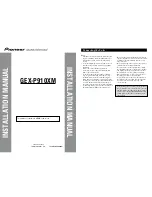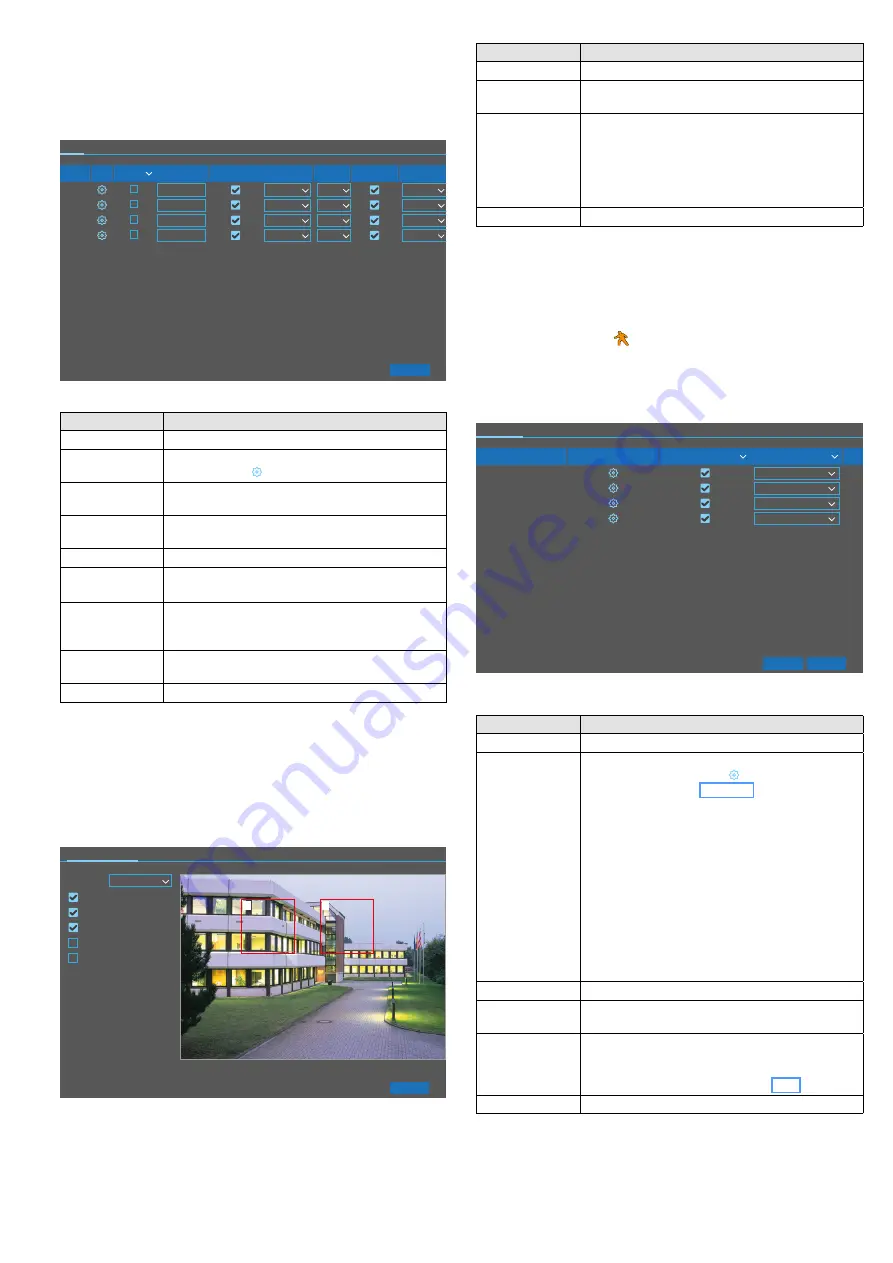
14
Deutsch
6.6.2 Einstellungen für die Kamerabilder
Für jedes Kamerabild können die eingeblendeten Anzeigen
geändert sowie Farbton, Helligkeit, Kontrast und Farbsätti-
gung eingestellt werden. Das Kachelmenü aufrufen und in der
Kachel „Kanal“ auf den Menüpunkt „Live“ klicken.
CH1
60Hz
60Hz
60Hz
60Hz
CH2
CH3
CH4
Camera
Camera
Übertragen
Kanal Einst. Versteckt
Name
Aktualisierung
Name anzeigen Datumsformat Zeitformat Aufnahmezeit
Live
Eingang
Kasse
TT/MM/JJ
24STD
TT/MM/JJ
24STD
TT/MM/JJ
24STD
TT/MM/JJ
24STD
Abb. 6-16
Einstellmenü für die Live-Überwachung
Menüpunkt
Funktion
Kanal
Nummer des Kamerakanals
Einst.
Für weitere Einstellungen (z. B. Helligkeit, Kontrast)
auf das Symbol klicken
Versteckt
Das Kamerabild wird nicht in der Live-Ansicht
gezeigt
Name
Zum Eintragen oder Ändern einer Kamerabezeich-
nung auf diese klicken
Name anzeigen
Kamerabezeichnung im Bild anzeigen
Datumsformat
Zeitformat
Datums- und Zeitformat für die Anzeige
im Kamera bild
Aufnahmezeit
Datum und Uhrzeit im Kamera bild anzeigen;
in der Fußzeile der Live-Ansicht werden Datum und
Uhrzeit stets angezeigt
Aktualisierungs-
rate
Auswahl 50 Hz oder 60 Hz
Übertragen
Einstellungen sichern
6.6.3 Bildbereiche abdecken
Dürfen bestimmte Bildbereiche nicht sichtbar sein (z. B. Wege
oder Plätze im öffentlichen Bereich), können diese abgedeckt
werden. Dazu lassen sich in jedem Kamerabild vier schwarze
Rechtecke platzieren. Das Kachelmenü aufrufen und in der Ka-
chel „Kanal“ auf den Menüpunkt „Cover-Einstellung“ klicken.
CH1
1
2
Übertragen
Kanal
Cover-Einstellung
Privat Zone aktivieren
Bereich1
Bereich2
Bereich3
Bereich4
Abb. 6-17
Menü zum Maskieren von Bildbereichen
Menüpunkt
Funktion
Kanal
Auswahl des Kamerakanals
Privat Zone
aktivieren
Einschalten der Maskierfunktion
Bereich
Einschalten von bis zu vier Masken
Zum Ändern der Größe einer Maske deren untere
rechte Ecke bei gedrückter linker Maustaste ver-
schieben.
Zum Verschieben einer Maske in deren Mitte die
linke Maustaste gedrückt halten.
Übertragen
Einstellung sichern
6.6.4 Bewegungserkennung einstellen
Ab Werk ist die Bewegungserkennung für jeden Kamerakanal
eingeschaltet und so eingestellt, dass der ganze Bildbereich
für eine Erkennung empfindlich ist. Bei einer Bewegung im
Bild wird das Symbol eingeblendet. Wenn 10 s lang keine
Bewegung mehr erkannt wird, blendet es sich wieder aus.
Das Kachelmenü aufrufen und in der Kachel „Kanal“ auf den
Menüpunkt „Bewegung“ klicken.
CH1
4
4
4
4
CH2
CH3
CH4
Alarm
Übertragen
Kanal
Einst.
Switch
Empfindlichkeit
Bewegung
Abb. 6-18
Menü für die Bewegungserkennung
Menüpunkt
Funktion
Kanal
Nummer des Kamerakanals
Einst.
1. Um Detektorfelder von der Erkennung aus-
zuschließen, auf Symbol klicken; die Felder
werden angezeigt (Abb. 6-19).
2. Die bewegungsempfindlichen Felder sind rot
markiert. Zum Deaktivieren mehrerer Einzelfel-
der bei gedrückter linker Maustaste die Felder
überstreichen.
3. Einzelne Felder können direkt angeklickt werden.
4. Auf gleiche Weise lassen sich Felder wieder
aktivieren.
5. Um alle Felder zu aktivieren auf „Alle Auswäh-
len“ klicken, um alle Felder zu deaktivieren auf
„Alles zurücksetzen“.
6. Zum Zurückschalten auf das Menü mit der rech-
ten Maustaste klicken.
Switch
Bewegungserkennung ein- / ausschalten
Empfindlichkeit
Empfindlichkeit der Erkennung: 1 = unempfind-
lichste Stufe, 8 = empfindlichste Stufe
Alarm
Untermenü für Aktionen einblenden, die bei einer
erkannten Bewegung erfolgen sollen (z. B. Alarm-
ton, Aufnahmezeit, E-Mail versenden). Siehe ggf.
auch Funktionsübersicht im Kapitel 6.6.6.
Übertragen
Einstellung sichern