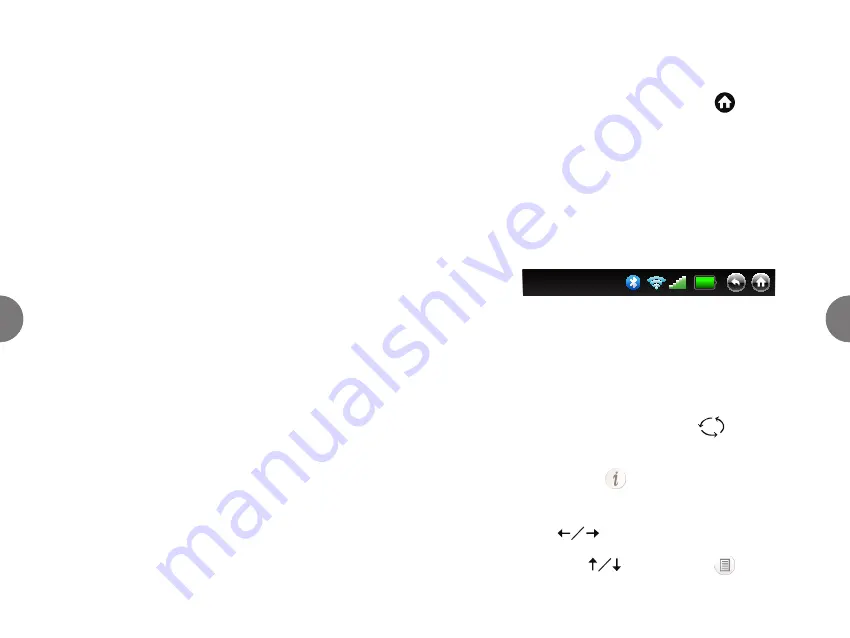
#
#
8
Poner el equipo en modo de hibernación
Existen dos formas de poner el equipo a “hibernar”:
1. Cerrar la pantalla El equipo se pondrá en hibernación en
uno o dos segundos. Para acti varlo, abra la pantalla.
2. Oprima el botón de encendido durante menos de dos
segundos (NOTA: mantener el botón oprimido durante
más de dos segundos iniciará el apagado). Para acti varlo,
oprima el botón de encendido durante menos de dos
segundos
NOTA: si el equipo se queda congelado o no se apaga,
oprima el botón de encendido durante más de seis
segundos. El equipo se apagará.
Apagar el equipo
Para apagar el equipo, oprima el botón de encendido
durante más de dos segundos. En la pantalla aparecerá un
mensaje de “apagando”.
9
Navegar la Pantalla Inicial
La Pantalla de Inicio se lanza de manera automáti ca cuando
se enciende el equipo o se oprime la tecla
[Inicio] (ver
los modos abreviados del teclado). La Pantalla de Inicio
proporciona acceso a la barra de estado, accesorios y
aplicaciones.
1.
La Barra de Estado
muestra la fecha, la hora, la intensidad
de la señal celular y el estado de conecti vidad y de
Bluetooth®, la intensidad y estado de conecti vidad de la
señal Wi-Fi, y el nivel de la batería. Es posible seleccionar
artí culos en la barra de estado, para cambiar los ajustes o
iniciar una conexión.
09/23 10:00AM
Extras
2.
Los Accesorios
incluyen: Clima, RSS y Búsqueda. RSS
(“Really Simple Syndicati on”, “Redifusión Realmente
Simple”) es una familia de fuentes web que proporcionan
encabezados, entradas de blog, audio, video y más.
a) Para colocar en el frente un accesorio del fondo,
selecciónelo uti lizando la pantalla tácti l También es
posible rotar los accesorios con la
[tecla Rotar]
b) Para cambiar los ajustes en un accesorio, como una
fuente RSS o una ubicación de clima, seleccione su
icono de símbolo
.
c) Al uti lizar el accesorio RSS, es posible pasar de un
artí culo a otro uti lizando las fl echas izquierda y
derecha
. Es posible avanzar y retroceder en la
página dentro de un artí culo uti lizando las fl echas
arriba y abajo
. Uti lice el icono
de página
que aparece más grande, para navegar a ese artí culo
en el explorador.









































