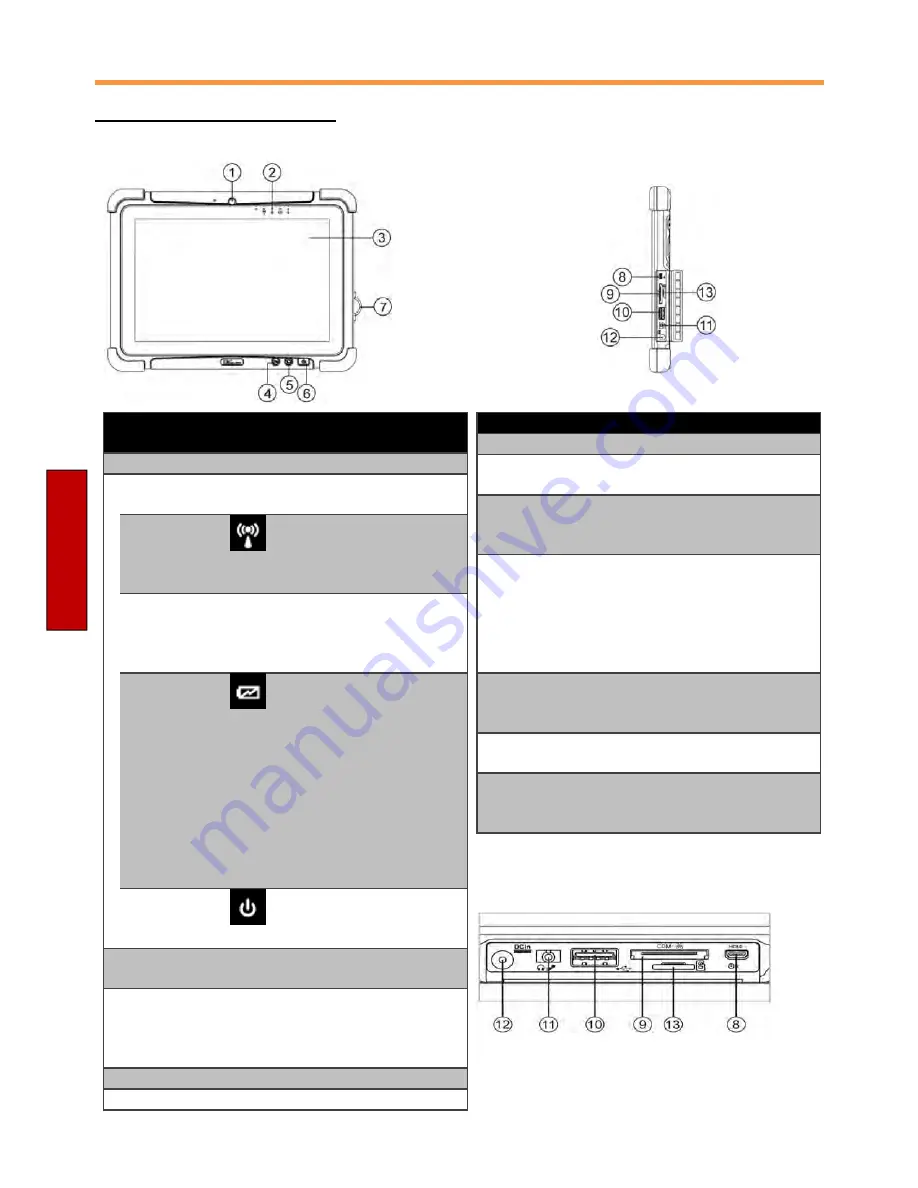
xTablet T1400 Users Guide
xTablet T1400 User Guide
Getting
Start
e
d
Description of Parts
Front:
Right:
N
o
Item
Description
1
Front Camera
2 Megapixel Webcam
2
LED Indicators:
Show the current status
of the xTablet T1400
RF
Green
-
WiFi/BT/3G/GPS ON
No light
- WiFi/
BT/3G/GPS are OFF
HDD
Green
- Hard drive
Activity
No light
- Hard drive
Idling
Battery
Orange
– Charging in
progress
Green
– Battery in use
Blinking
Red
– Battery
removed while tablet
ON
Solid
Red
- Low
Battery (<10%)
Not lit
– Battery is fully
charged when AC
adapter is plugged in
Power
Blue
– Tablet is ON
No
light
– Tablet is
OFF
3
Touch Screen
Display and multi-touch
act as one of the inputs
4
Fn1 Button
Programmable function
key configured by
HotTab Utility. Default:
Web Browser
5
Menu Button
HotTab Quick Access
6
Power Button
Turns on/off tablet
No Item
Description
7
I/O Cover
Protects I/O ports
8
Micro HDMI
HDMI output to
external HDMI display
9
LAN/RS232
Adapter port for a
LAN or RS232
connection with cable
10
USB 3.0
High speed USB port
connects to USB
devices, such as a
USB flash drive,
mouse, keyboard,
printer, etc.
11
Mic In/Line
Out
Headset or
headphone can be
connected
12
Power Jack
DC-IN power input
jack
13
Micro SD
Card Reader
Memory card reader
port for Micro SD
Card
Side I/O:
2





















