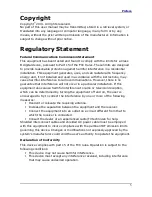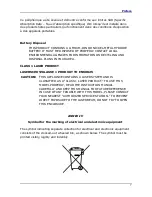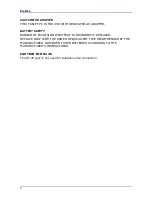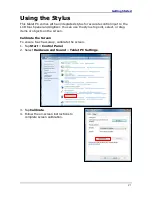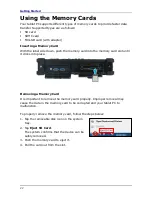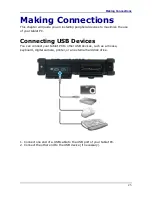Before You Start
13
Back View
No. Item
Description
1
Camera LED flash
Provide additional lighting when taking pictures
under low light environment.
2
Camera
Use to take pictures.
3
Battery latch
Lock the battery in place.
4
Battery compartment Contain the battery.
5
Battery LED indicator
Press the button to display the remaining battery
power level.
6
Battery latch release
button
Press and hold the button to slide the battery latch
to the unlock position.
Bottom View
No. Item
Description
1
Docking station port
Connect the tablet PC to a docking station.