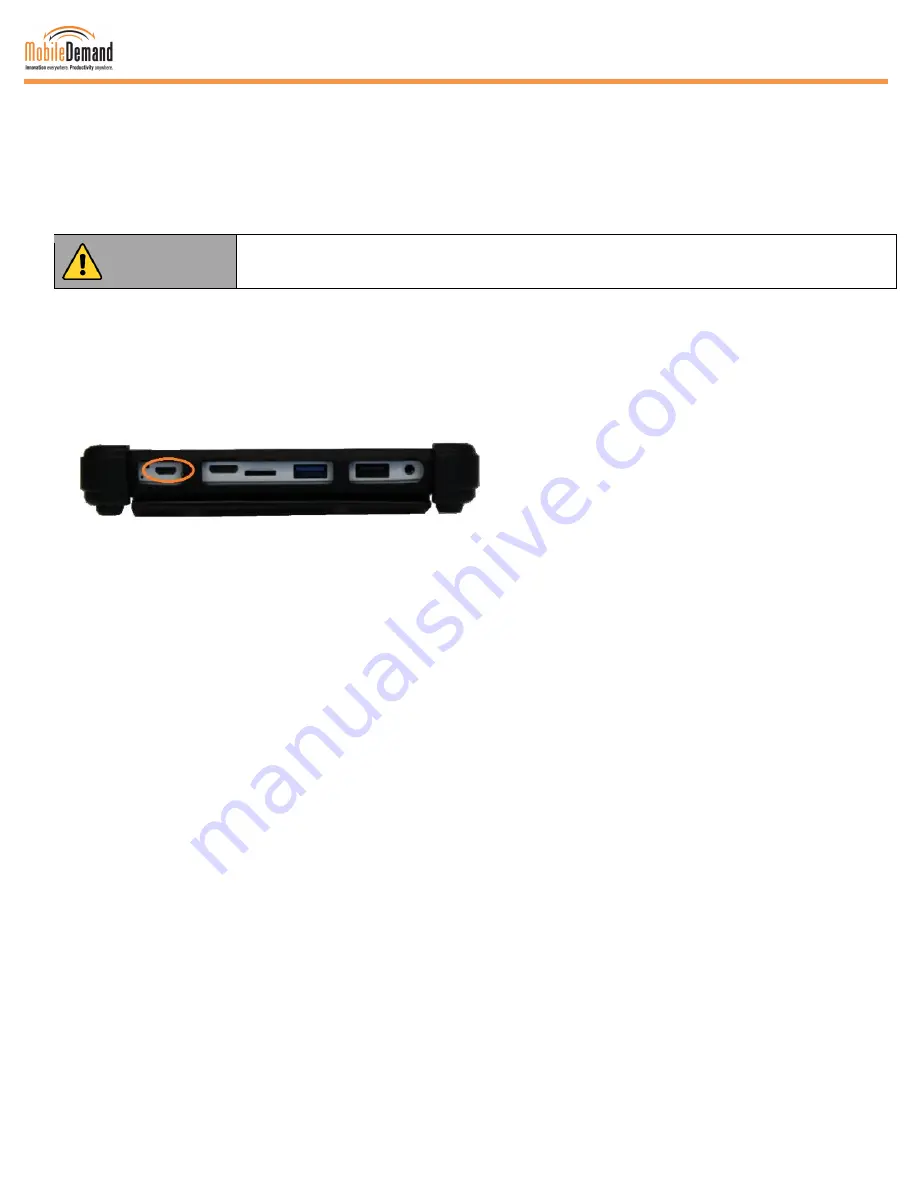
6
xTablet Flex 8 User Guide
First-Time Operation
The
xTablet Flex 8
operates either on external AC power or internal battery power. It is recommended to use AC
power (for at least four hours) when you start up the
xTablet Flex 8
for the first time in order to fully charge the
battery. When the AC adapter is connected, the battery pack will start charging. The battery LED indicator on the
xTablet Flex 8
will show the different charging states.
Caution
Use only the AC adapter included with your
xTablet Flex 8
. Using other AC adapters may damage the
xTablet Flex 8
and the battery.
To connect the xTablet Flex 8 to AC power
1. On the left side of the
xTablet Flex 8
, lift the I/O protective cover.
2. Plug one end of the USB cord into the
charging microUSB
in the
xTablet
.
3. Plug the other end into the AC adapter.
4. Take the built-in plug from the AC adapter and plug it into the electrical outlet.
Left side of
xTablet Flex 8
with
charging
microUSB
circled
Turning On / Off
To turn on the xTablet Flex 8 unit
Press and hold the power switch for one second until the Green LED power indicator near the front facing
camera lights up.
Do not press the power switch repeatedly.
Close any programs left open on the desktop.
Start
apps do not need closing.
To turn off the xTablet Flex 8 unit
Swipe your finger from the far right to the middle to open the
Charms
bar. Tap
Settings
, tap
Power
, tap
Shut
down
, then wait for the
xTablet Flex 8
to power off.
The computer will forcibly turn off if the power switch is pressed and held for 10 seconds or longer.
If pressed for
longer than 20 to 30 seconds, the tablet will reset!
Leaving the tablet in sleep for several days on low batteries
could cause the
xTablet Flex 8
to drain all power in the battery pack which will turn off the tablet, losing unsaved
work.
Summary of Contents for xTablet Flex 8
Page 4: ......




































