Reviews:
No comments
Related manuals for T1600

IMPERIUS SEVEN 3G MT7009
Brand: Mediadroid Pages: 16

Joystick for Ipad
Brand: Logitech Pages: 2

YEStablet 7370
Brand: Affirmative Pages: 104
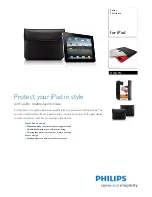
DLN1714
Brand: Philips Pages: 2

DLN1713
Brand: Philips Pages: 2

FuturePAD Lumify
Brand: Philips Pages: 7

PI3205G
Brand: Philips Pages: 34

PI3110
Brand: Philips Pages: 34

PI7100
Brand: Philips Pages: 38

PI3105
Brand: Philips Pages: 34

PI3210G/58
Brand: Philips Pages: 38

PI3100W2/85
Brand: Philips Pages: 36

pi3100/78
Brand: Philips Pages: 36

PI2010
Brand: Philips Pages: 36

Pi3100
Brand: Philips Pages: 38

Pi3800
Brand: Philips Pages: 45

Pi7000/93
Brand: Philips Pages: 50

PI3000/93
Brand: Philips Pages: 48































