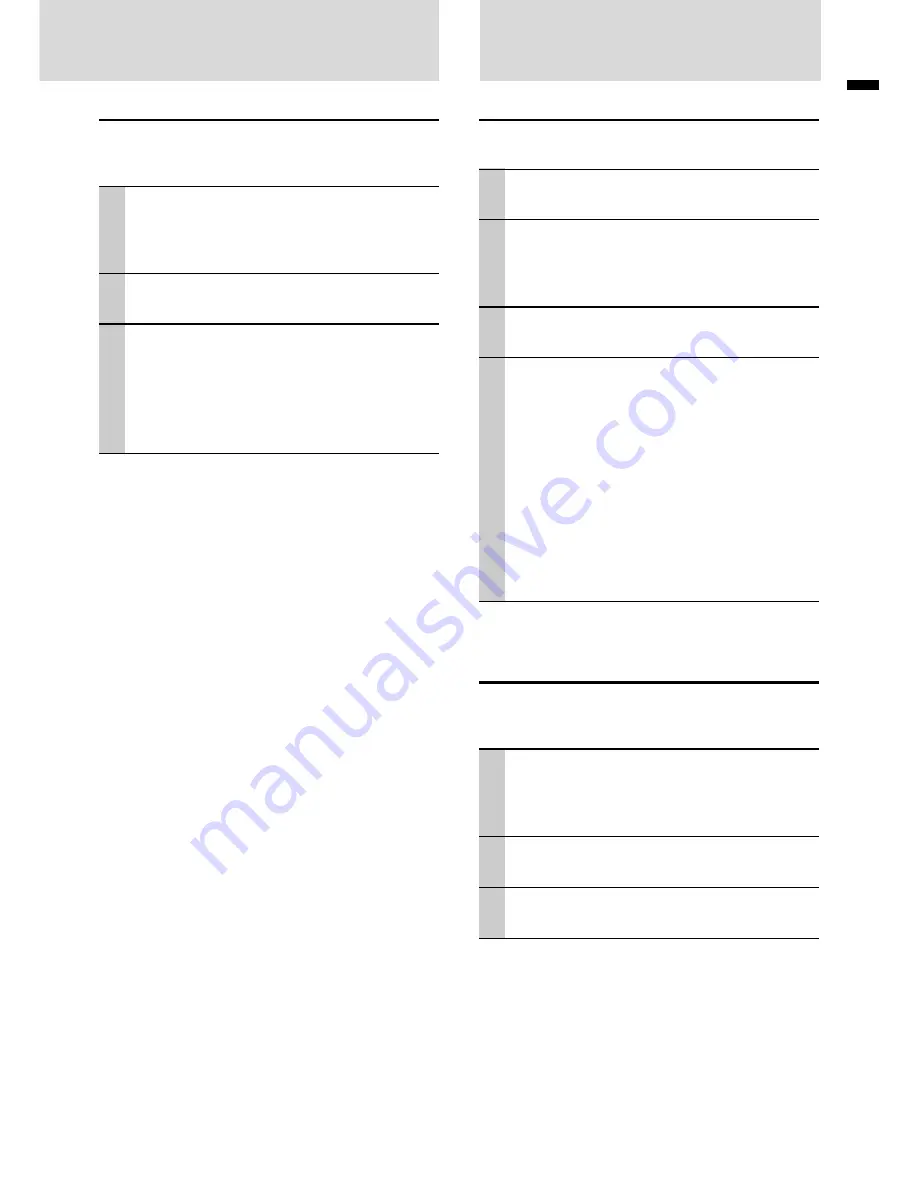
E – 27
ENGLISH
Setting the RGB/YCbCr connector
The RGB/YCbCr connector can be switched and used as
the component video signal (YCbCr) input connector.
1
With the FLIP COVER of the remote con-
trol open, press the MENU button to dis-
play the Advanced menu, then use the
cursor
$
/
%
keys to select “COLOR”.
2
Use the cursor
{
/
}
keys to select
“SOURCE CHANGE”.
3
Use the cursor
$
/
%
keys to set the
“SOURCE CHANGE”.
The following can be selected.
●
RGB
●
YCbCr
When component video (YCbCr) input is used,
use the optional component video cable.
Setting the Display Frame
The display frame can be set individually for each input.
1
Select the input for image selection (page
16).
2
With the FLIP COVER of the remote con-
trol open, press the MENU button to dis-
play the Advanced menu, then use the
cursor
$
/
%
keys to select “VIEW”.
3
Display the frame, then use the cursor
{
/
}
keys to select “ASPECT”.
4
Use the cursor
$
/
%
keys to set the
“ASPECT” ratio.
Any of the following four different settings can be
selected for images.
●
REAL (input signal projection without pixel
replacement)
●
AUTO (projection after automatic input signal
zoom in/zoom out)
●
DIRECT (the original aspect ratio of the im-
age is maintained at all times)
●
4:3
→
16:9 (4:3 aspect ratio images are pro-
jected after conversion to 16:9 aspect ratio)
Setting Filter
This is used to set the sharpness during pixel conversion
(image compression/enlargement).
1
With the FLIP COVER of the remote con-
trol open, press the MENU button to dis-
play the Advanced menu, then use the
cursor
$
/
%
keys to select “VIEW”.
2
Display the frame, then use the cursor
{
/
}
keys to select “FILTER”.
3
Use the cursor
$
/
%
keys to set the
sharpness.
S e t t i n g i n A c c o r d a n c e
W i t h I m a g e C o n t e n t s
To close the menu
Press the CANCEL button.
























