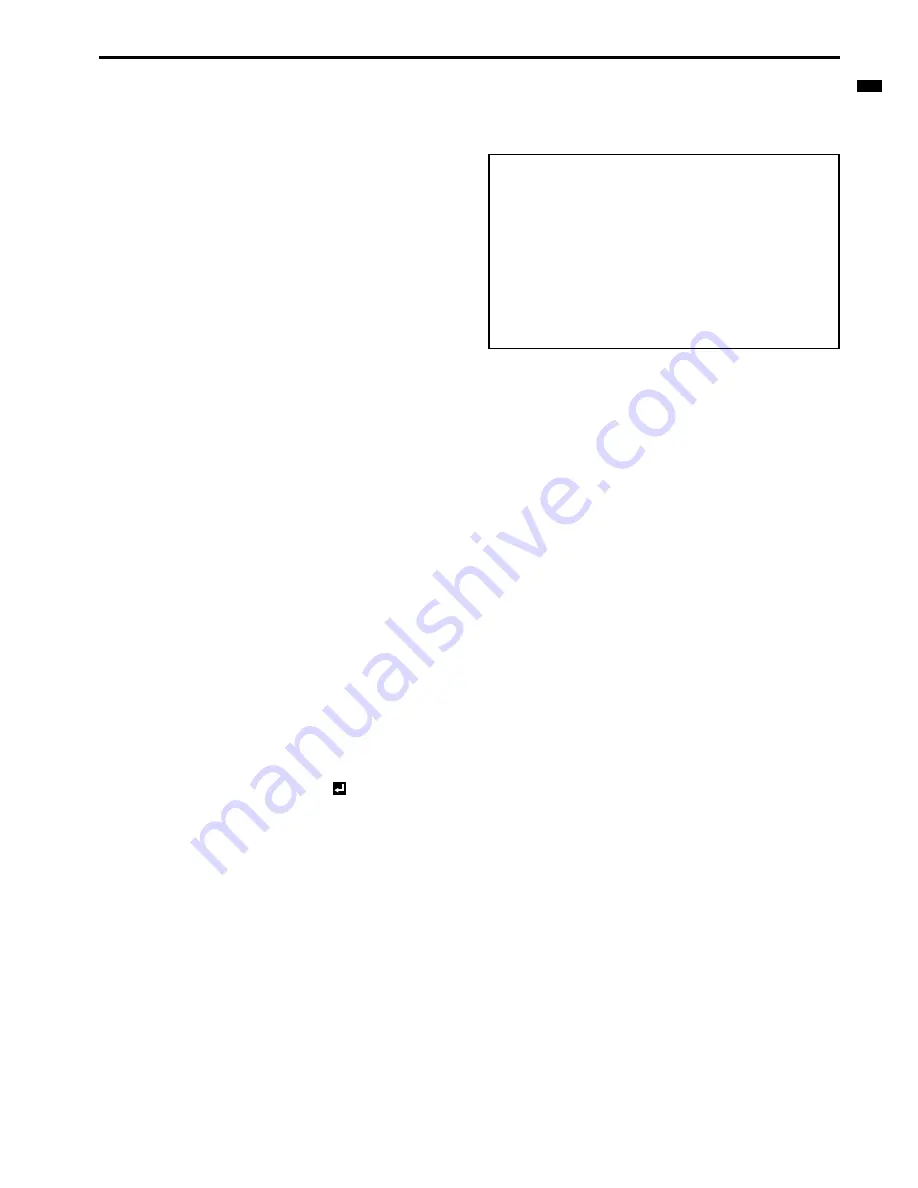
EN-23
ENGLIS
H
Image adjustment (continued)
BrilliantColor
TM
Use this setting to make colors with medium brightness, such as yel-
low and the skin tone appear natural. Press the
W
button to decrease
the value to lessen the effect. Press the
X
button to increase the value
to heighten the effect. (BrilliantColor
TM
has no effect at value 0.)
6.
Select a value by pressing the
W
or
X
button.
•
For more enhanced color reproduction, set BrilliantColor
TM
to 0. The white area of the color wheel is disabled, and you
can reproduce true-color images.
RGB-COLOR
Use to adjust the color intensity of the projected image. Every time the
X
button is pressed, the color becomes thicker. Every time the
W
but-
ton is pressed, the color becomes lighter.
RGB-TINT
Use to adjust the color balance of the projected image. Every time the
X
button is pressed, the image appears more greenish. Every time
the
W
button is pressed, the image appears more reddish.
This projector automatically and properly projects video signals being
input from the computer. However, some video signals may not be
projected, depending on the type of the computer. When it occurs,
press the AUTO POSITION button. (See page 15.) When the signal is
still not projected properly, adjust the projected image using the SIG-
NAL menu.
How to adjust the image supplied from the computer
using the menu:
Perform the following procedures when the following conditions occur.
When wide strips appear
.................. adjust TRACKING in the SIGNAL menu.
When the projected image flickers
When the projected image is blurred
.................. adjust FINE SYNC. in the SIGNAL menu.
When the projected image is displaced horizontally
.................. adjust HORIZ.POSITION in the SIGNAL
menu. Every time the
W
button is pressed,
the image moves to the right. Every time the
X
button is pressed, the image moves to the
left.
When the projected image is displaced vertically
.................. adjust VERT.POSITION in the SIGNAL
menu. Every time the
W
button is pressed,
the image moves down.
Every time the
X
button is pressed, the
image moves up.
When the top part of the image flags
.................. change the setting of HOLD in the SIGNAL
menu. To select ON
, press the ENTER
button, and adjust BEGIN or END to mini-
mize the flagging.
A solid black or solid white appears in the image
.................. adjust CLAMP POSITION or CLAMP
WIDTH in the SIGNAL - USER menu.
When the motion is not smooth.
.................. adjust VERT. SYNC in the SIGNAL - USER
menu.
Select AUTO for most cases.
Noise appears in the right or left half of the image.
.................. adjust SHUTTER(LS) or SHUTTER(RS) in
the SIGNAL - USER menu.
Noise appears in the top or bottom part of the image.
.................. adjust SHUTTER(U) or SHUTTER(L) in the
SIGNAL - USER menu.
1.
Display the SIGNAL menu.
2.
Press the
S
or
T
button to select a setting to adjust.
3.
Adjust the selected setting by pressing the
W
or
X
button.
To cancel the menu:
4.
Press the MENU button.
•
Do not change the settings of the SIGNAL menu for ordinary
use.
Simple method to adjust the image position
To adjust the horizontal position:
1.
Align the left edge of the image with the left side of the
screen by adjusting HORIZ.POSITION. Then, align the right
edge of the image with the right side of the screen by adjust-
ing TRACKING.
2.
Repeat step 1 to complete the adjustment of the horizontal
position.
To adjust the vertical position:
3.
Align the upper edge of the image with the upper side of the
screen by adjusting VERT.POSITION.
LPF (Progressive filter)
You can select to enable or disable the LPF. This option is set to OFF
normally.
Vertical or horizontal streaks may appear in the projected image,
depending on the type of the DVD player, game console or computer
in use. If this occurs, reduce noise by enabling the LPF. Projected
images appear slightly faint.



























