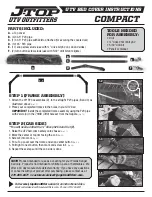Vision Sensor Connection Guide
-VS20M-11F310
-VS80M-202-E
-VS20M-12F410
-VS80M-202-ER
-VS20M-13F410
-VS80M-202
-VS20C-12F410
-VS80M-202-R
-VS20C-13F410
-VS80M-402-E
-VS70M-600-E
-VS80M-402-ER
-VS70M-600-ER
-VS80M-402
-VS70M-600
-VS80M-402-R
-VS70M-600-R
-VS70M-800-E
-VS70M-800-ER
-VS70M-800
-VS70M-800-R
-VS70M-802-E
-VS70M-802-ER
-VS70M-802
-VS70M-802-R
-VS80M-100-E
-VS80M-100
-VS80M-200-E
-VS80M-200-ER
-VS80M-200
-VS80M-200-R
-VS80M-400-E
-VS80M-400-ER
-VS80M-400
-VS80M-400-R
This product is designed and manufactured by Cognex Corporation.
*Note that the warranty and general specifications of this product
differ from that of programmable controller products.