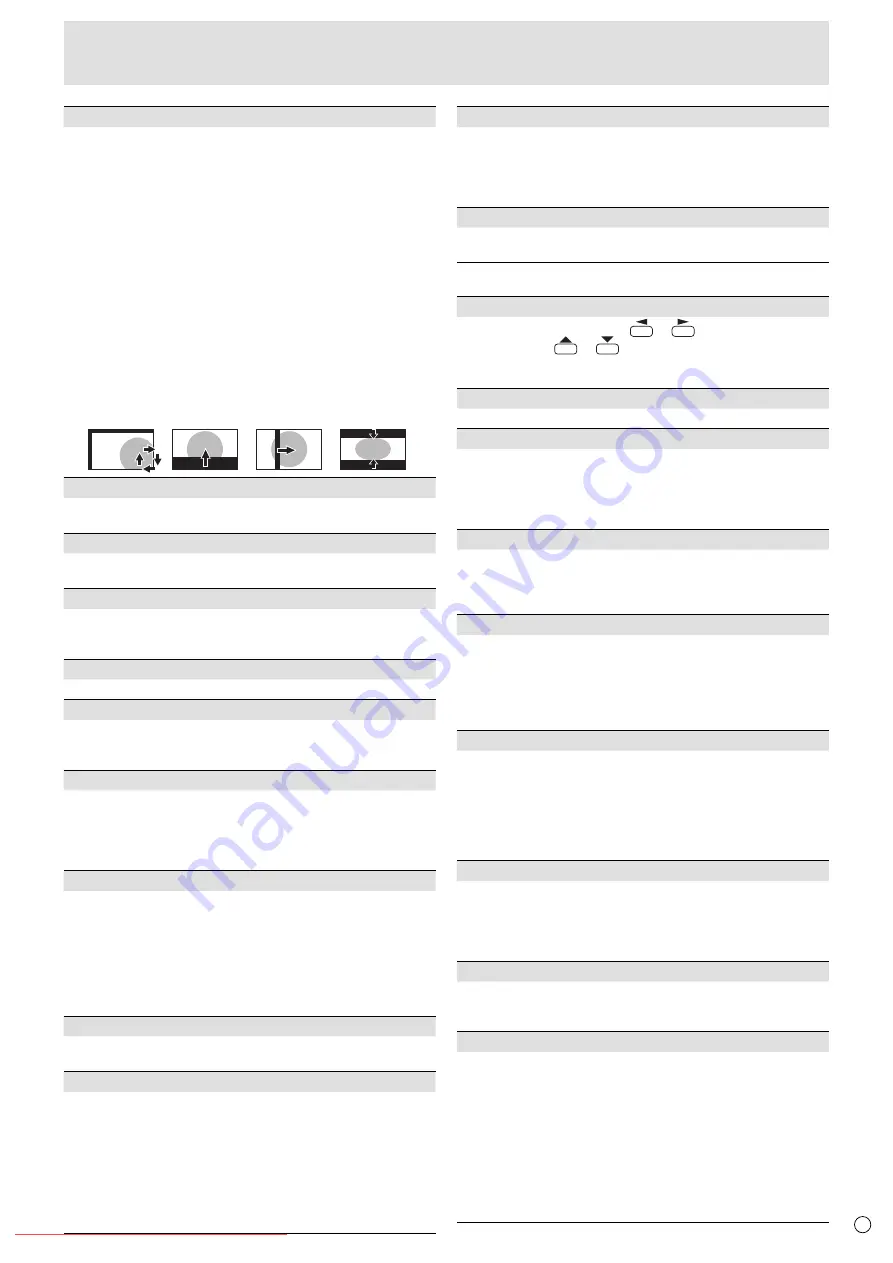
E
7
SCREEN MOTION
Residual images are reduced by moving the screen.
PATTERN 1 .... The whole screen moves vertically and
horizontally.
PATTERN 2 .... A black screen spreads from the bottom of
the screen and then shrinks to the bottom of
the screen. If the monitor is installed in the
vertical orientation, a black screen spreads
from the left end of the screen and then
shrinks to the left end of the screen.
PATTERN 3 .... A black bar moves from the left end to the right
end of the screen. If the monitor is installed in
the vertical orientation, a black bar moves from
the top to the bottom of the screen.
PATTERN 4 .... Black screens appear from both the top and
bottom of the screen, and the displayed
image is compressed into the central
fi
eld.
If the monitor is installed in the vertical
orientation, the screen is compressed from
the left and right ends.
PATTERN1
PATTERN2
PATTERN4
PATTERN3
MOTION TIME 1
Specify a time period (operating interval) until SCREEN
MOTION starts.
MOTION TIME 2
Specify a time period during which SCREEN MOTION
operates (time period during which the screen will move).
MONITOR
Select the installation direction of the monitor.
LANDSCAPE ............Horizontal orientation
PORTRAIT ...............Vertical orientation
LANGUAGE
Sets the display language for the menu screen.
HDMI AUTO VIEW
When ON is selected, the screen size is adjusted
automatically according to the screen size control signal
included in the video signal input from the AV2 input terminal.
POWER ON DELAY
You can delay the screen display after the monitor is turned
on. The period can be set up to 60 seconds in units of one
second. When this function is activated, the power LED
fl
ashes (at approx. 1 second interval) in orange. This function
is disabled when 0 is speci
fi
ed.
STANDBY MODE
When STANDARD is selected, startup time from standby
mode is reduced. Note, however that, more power will be
consumed in standby mode.
When LOW POWER is selected, current consumption
is reduced while the monitor is in standby mode. Note,
however, that the startup time from standby mode becomes
longer. Also, certain RS-232C commands cannot be used in
standby mode. (See page 16.)
RS-232C/LAN SELECT
Selects the method with which to control the monitor from
the computer.
RS-232C/LAN COMMAND
Set the return value for the RS-232C command.
Normally, you do not need to change this setting from NORMAL.
NORMAL ...... The end code of the return value is CR+LF.
MODE1 ......... The end code of the return value is CR only.
MODE2 ......... The length of the return value is
fi
xed to 4
digits. The end code is CR only.
When the return value has 1 to 3 digits, the
empty digit(s) from the left is
fi
lled with a
one-byte space(s).
ID No. SET
Assigns ID numbers to monitors connected in a daisy chain
(see page 13), using RS-232 cables.
The numbers 1 to 255 are available for ID numbers.
If “0” is set, the system regards this as the state where no ID
number is set.
LAN SETUP
Con
fi
gures the settings to control the monitor from the
computer via LAN. (See page 21.)
OPTION
DATE/TIME SETTING
Set the date and time. Press
or
to select the date and
time, and press
or
to change the numerical values.
Set the date in “Year/Month/Day” order.
Set the time on a 24-hour basis.
SCHEDULE (See page 9.)
You can set the time to switch the monitor on and off.
INPUT SELECT
DVI SELECT ....... Selects the input mode to be used.
BNC SELECT .....Selects the input mode to be used.
HDMI SELECT ... Selects the input mode to be used.
HDMI AUDIO SELECT .. Selects a terminal to which audio signals
are input in PC2/AV2 mode.
AUDIO OUTPUT
Sets the volume of sound output from the PC/AV audio
output terminals.
VARIABLE .......... You can adjust the volume using VOLUME.
FIXED .................Fixes the sounds.
INPUT SIGNAL (PC3/PC4)
If a computer connected to the PC3/PC4 input terminal
outputs any of the following resolutions, make a selection
from the following options.
480 LINES .......... AUTO, 640x480 or 848x480
768 LINES ..........AUTO, 1024x768, 1280x768, or 1360x768
1050 LINES ........1400x1050 or 1680x1050
SCAN MODE (AV input)
Sets the scan mode used for AV mode input.
MODE1 ............... Over-scan display
MODE2 ...............Under-scan display
MODE3 ............... Under-scan display when the input signal
is 1080i/p. Otherwise, over-scan display
* Even when MODE1 is selected, under-scan display is used when
the input signal is 1080i/p and the screen size is Dot by Dot.
SELF ADJUST
On a PC3/PC4 screen, specify whether to perform screen
adjustment automatically or not. When ON is selected, the
screen is automatically adjusted when its resolution is 800
x 600 or higher and the timing of input signals changes.
“ADJUSTING” appears on the screen during the adjustment.
POWER MANAGEMENT
POWER MANAGEMENT determines whether or not to
switch modes from no signal to the input signal standby
mode when the PC screen is displayed.
AUTO INPUT CHANGE
Specify whether to change inputs automatically. When ON is
selected and no signal is present in the selected input mode,
AUTO INPUT CHANGE automatically changes the selected
mode to another mode where a video signal is present.
When video signals exist in multiple input modes, the
switching priority is as follows:
PC1, PC2, PC3, PC4, AV1, AV2, AV3, AV4 and AV5.
(Input mode switching may take 15 seconds or more,
depending on the connected equipment. Input signals
may not be detected properly and a priority may change,
depending on the connected equipment or video signals.)
Menu Items








































