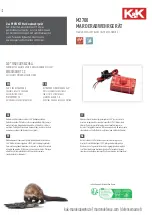Index - 1 Index - 1
INDEX
[A]
About GOT ..................................................... 1- 1
Alarm list display function.............................. 4-11
[C]
Click ................................................................ 1- 3
Comment ........................................................ 4- 3
Common ......................................................... 3- 2
Communication driver .................................... 5- 2
Connecting the personal computer and GOT
........................................................................ 5- 1
Connecting to PLC CPU ................................ 5- 3
Consecutive copy.......................................... 3-10
Copy................................................................ 2- 2
[D]
Double click .................................................... 1- 3
Download........................................................ 5- 2
Drag ................................................................ 1- 3
Drawing figures .............................................. 2- 1
[E]
Editing figures................................................. 2- 2
Editing objects ................................................ 2- 2
[G]
GOT operations.............................................. 1- 2
GOT/PLC Type............................................... 3- 2
[H]
Handle ............................................................ 2- 2
[I]
Installing the OS ............................................. 5- 1
[L]
Lamp display function .................................... 3- 8
Level display function..................................... 4- 7
[M]
Mouse ............................................................. 1- 3
[N]
Numerical display function..............................3- 5
Numerical input function .................................3- 7
[O]
Open...............................................................4-14
[P]
Panelmeter display function ...........................4- 9
Procedures for use of GOT ............................1- 4
[R]
Rectangle ........................................................2- 1
Resizing...........................................................2- 2
[S]
Save ...............................................................4-13
Scale................................................................2- 1
Screen switching device .................................3- 3
[T]
Text..................................................................2- 2
Touch key function for screen switching ........4- 4
Touch key function.........................................3-11
[U]
Upload .............................................................5- 5
Ind