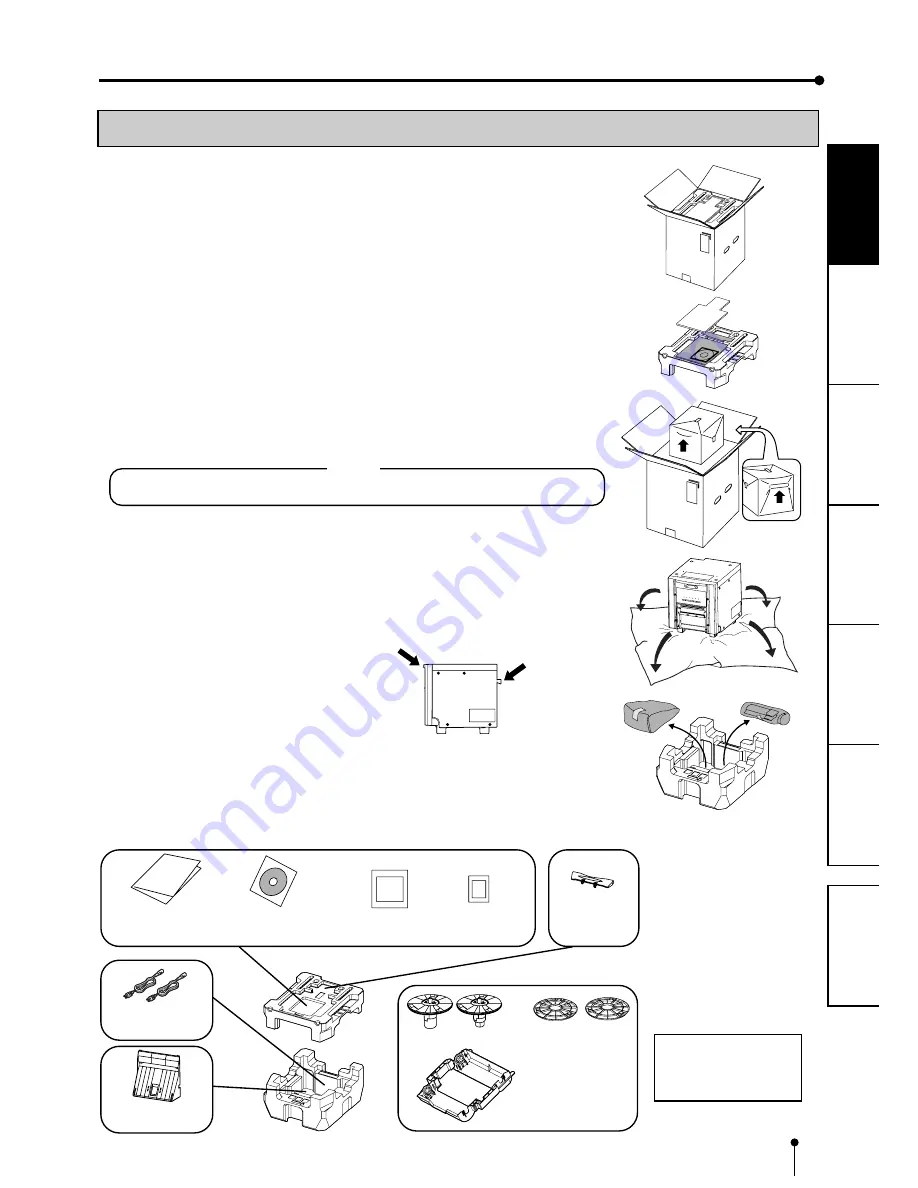
6
CONNECTIONS
OTHERS
PRECAUTIONS
FEA
TURES
PREP
ARA
TION
TROUBLE-
SHOOTING
CONTENTS
UNPACKING
UNPACKING
Take the printer out of the box by the following procedures. Make sure to check the accessories.
2
2
2
2
2
CONTENTS
The accessories are contained in the upper cushions. Check the contents.
Quick setup
guide
Paper strip bin
CD-ROM
Paper flanges
Spacers
Power cords
Ink cassette
1
1
1
1
1
Open the top of the box.
2
2
2
2
2
Remove the accessories together with the cushion.
Remove the protective cardboard and then take the accessories out of the cushion.
3
3
3
3
3
Hold the handle and the upper front part of the printer and pull the
printer up carefully to take it out of the box.
Hold the parts indicated by the arrows and pull the printer straight up.
NOTE
This printer is about 21 kg in weight. Handle it with care.
4
4
4
4
4
Unwrap the packing.
Keep the cushions for transporting the printer again.
When moving this printer, hold the upper front part and the handle on the rear side.
Remove the protective materials for transportation such as protective sheet.
5
5
5
5
5
Take the other accessories out of the lower cushion.
Handle
Paper
catcher
Label for
installation
Label for
transportation
These are contained in the printer.
Make sure to remove
the protective materials
from the ink cassette
and paper flanges.
























