Reviews:
No comments
Related manuals for Apricot

AMPGARD RVSS
Brand: Eaton Pages: 16

C6
Brand: Tapeswitch Pages: 13

VLT HVAC
Brand: Danfoss Pages: 85

VLT Decentral FCD 300
Brand: Danfoss Pages: 112

AME 55QM
Brand: Danfoss Pages: 4

VLT 6000 series
Brand: Danfoss Pages: 27

AME 20
Brand: Danfoss Pages: 16

AK-PC 420
Brand: Danfoss Pages: 20

ADAP-KOOL AK-PC 781
Brand: Danfoss Pages: 14

4033
Brand: Danfoss Pages: 12

vlt soft starter mcd 500
Brand: Danfoss Pages: 96

FT Series
Brand: EasyIO Pages: 18

BraillePen 12
Brand: Harpo Pages: 35

HC 6500
Brand: Hardi Pages: 2

TLS
Brand: Veeder-Root Pages: 27

1078
Brand: Valve Concepts Pages: 18
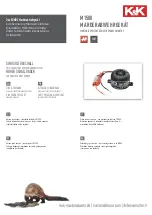
M1500
Brand: K&K Pages: 6

M8 Series
Brand: u-blox Pages: 28

















