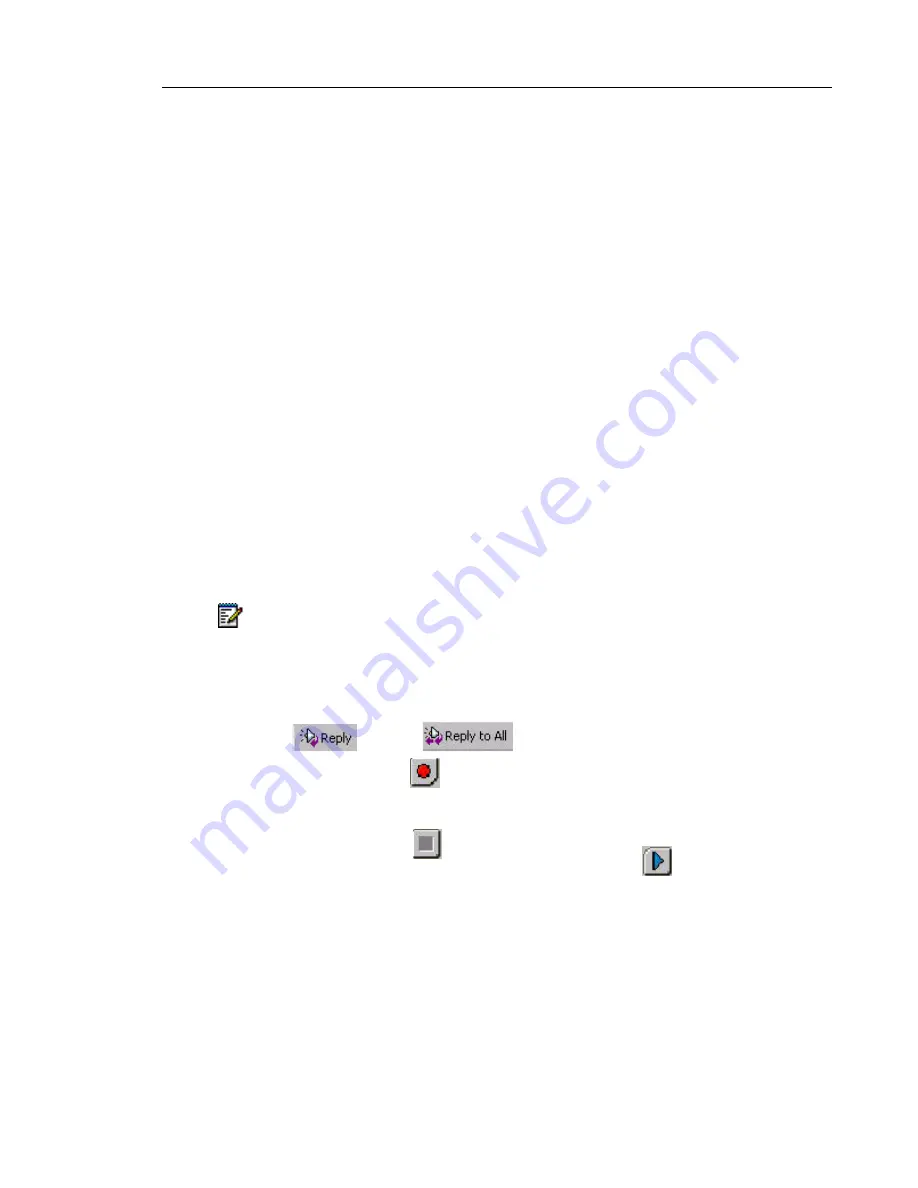
Mitel Networks Speech Server
51
To play a voice message without Auto-play
1. Click QuickPlay to open the Mitel Networks QuickPlay toolbar.
2. Select the voice message in the Outlook Inbox.
3. On the Mitel Networks QuickPlay toolbar, click the Play button.
4.
Answer the phone to hear your voice message.
5.
Use the Mitel Networks QuickPlay toolbar to stop or play the voice message.
6. If you want to listen to some other voice messages, you can select the other voice mails,
and then click the Play button before you hang up .
or
1. Double-click the voice message in the Outlook inbox.
2. Click the Play button under the subject header.
3. Answer the phone to hear your voice message.
4. Use the buttons under the subject header to stop or play the voice message. If you want
to hear the previous or next voice message, click Previous or Next on the toolbar, and
then click the Play button before you hang up.
Replying with Voice
To reply to a voice message or e-mail message with a voice message
1. Click the e-mail or voice message that you want to reply to.
2. Click
or Click
.
3. Click the Record button
.
4. Say your voice message .
5. Click on the Stop button
.
6. If you want to listen to your recording, click the Play button
or click on the voice
message part. If you want to re-record your voice message, click the Record button, repeat
your voice message, and click the Play button to listen to your modified voice message.
7. If you want to attach a file, on the main menu bar, click Insert, File, and then browse for
the file and attach it.
8. Click Send.
Note: Recording a voice message requires a microphone attached to your PC. You
cannot reply with the telephone, therefore the playback device button must be turned off.


















