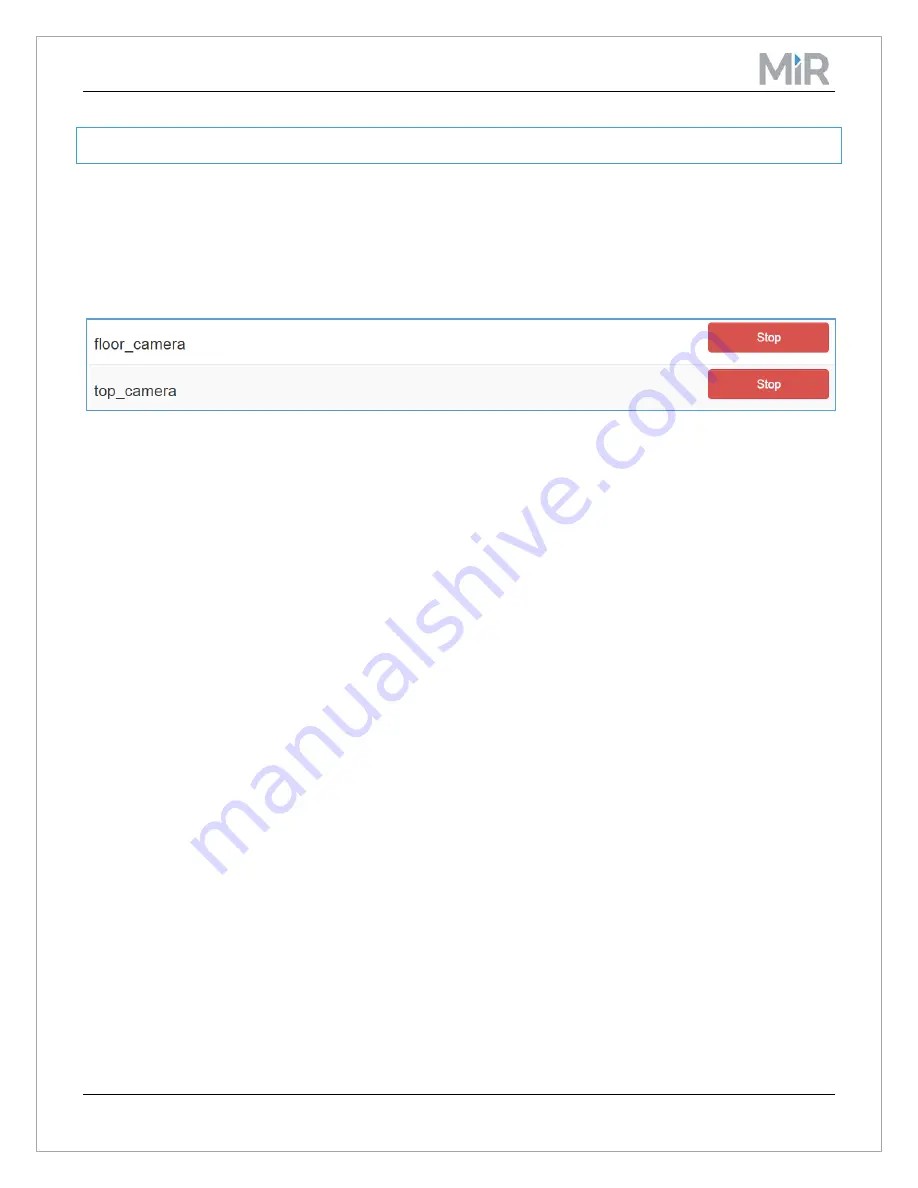
MiR Intel Top camera –Technical documentation
Copyright Mobile Industrial Robots 2016
Page
8
of
9
4
Frequently Asked Questions
Question
: The 3D cameras are not active.
Answer
: The 3D cameras are active only when the MiR100 is driving in automatic mode. Set the MiR100 to
drive in for example a ROUTE or TAXI. Check the launch menu under “Service” --> “Configuration”
--> “Launch Menu” to see if the cameras are active.
This example shows that both cameras are running and active:



























