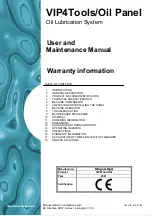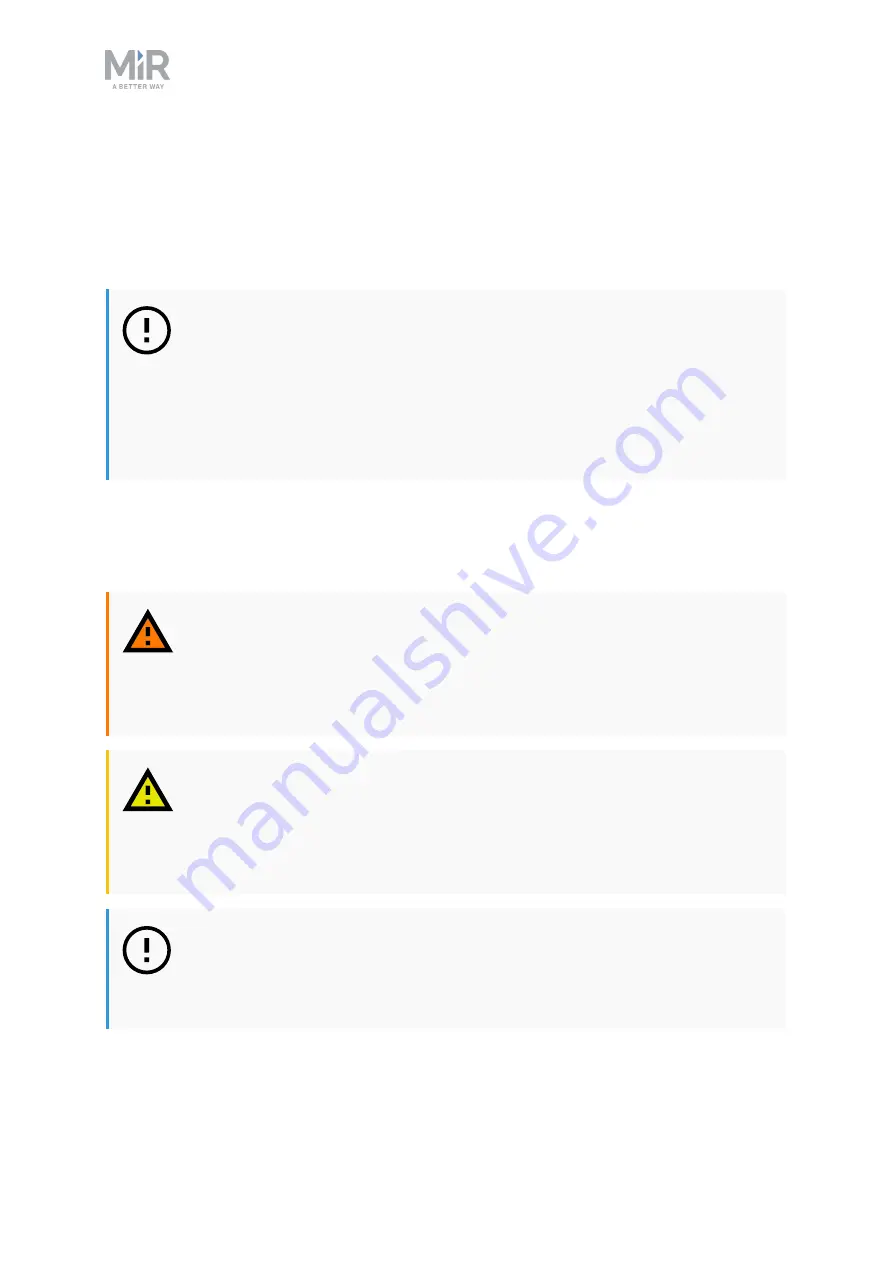
5. Safety
MiR1000 Shelf Lift User Guide (en) 12/2020 - v.2.1 ©Copyright 2019-2020: Mobile Industrial Robots A/S.
37
5. Safety
Read the information in this section before powering up and operating MiR1000 Shelf Lift.
Pay particular attention to the safety instructions and warnings.
NOTICE
Mobile Industrial Robots disclaims any and all liability if MiR1000 Shelf Lift or
its accessories are damaged, changed, or modified in any way. Mobile
Industrial Robots cannot be held responsible for any damages caused to
MiR1000 Shelf Lift, accessories, or any other equipment due to programming
errors or malfunctioning of MiR1000 Shelf Lift.
5.1 Safety message types
This document uses the following safety message types.
WARNING
Indicates a potentially hazardous situation that could result in death or serious
injury. Carefully read the message that follows to prevent death or serious
injury.
CAUTION
Indicates a potentially hazardous situation that could result in minor or
moderate injury. Alerts against unsafe practices. Carefully read the message
that follows to prevent minor or moderate injury.
NOTICE
Indicates important information, including situations that can result in damage
to equipment or property.