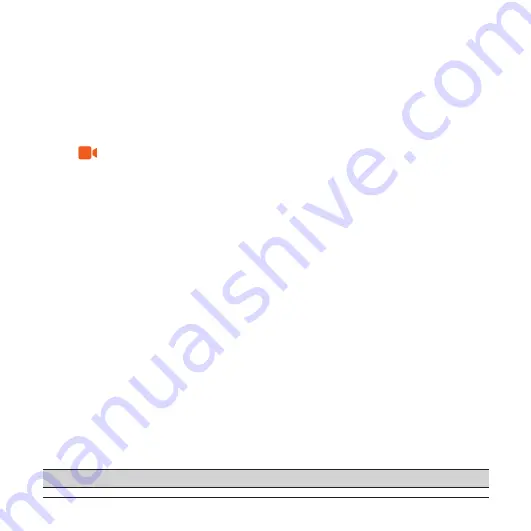
11
Setting the date and time
To make sure that the date and time of your recordings are correct, use the MiVue
Pro app to check the settings before you begin recording.
1. Turn the dash cam on.
2.
Open the MiVue Pro app and complete the WIFI connection.
3. Tap
>
Settings
>
Date / Time
.
4. Select
Manual
or
GPS
.
l
When you select
Manual
, the system will update its date and time settings by
synchronising them with the connected smartphone.
l
When you select
GPS
, you need to set the
Time Zone
and
Daylight Saving
Time
options according to your location. When done, the system will set date
and time automatically.
Recording in driving mode
Continuous recording
By default, the system will automatically begin continuous recording in few seconds
after start-up.
The recording may be divided into several video clips; recording will not stop
between video clips.
Event recording
By default, if an event happens such as a sudden impact, high speed driving, an
aggressive turn or an accidental crash during continuous recording, the G sensor will
prompt the dash cam to start recording the event.
Note:
You can change the sensitivity level of the G sensor via the MiVue Pro app.
























