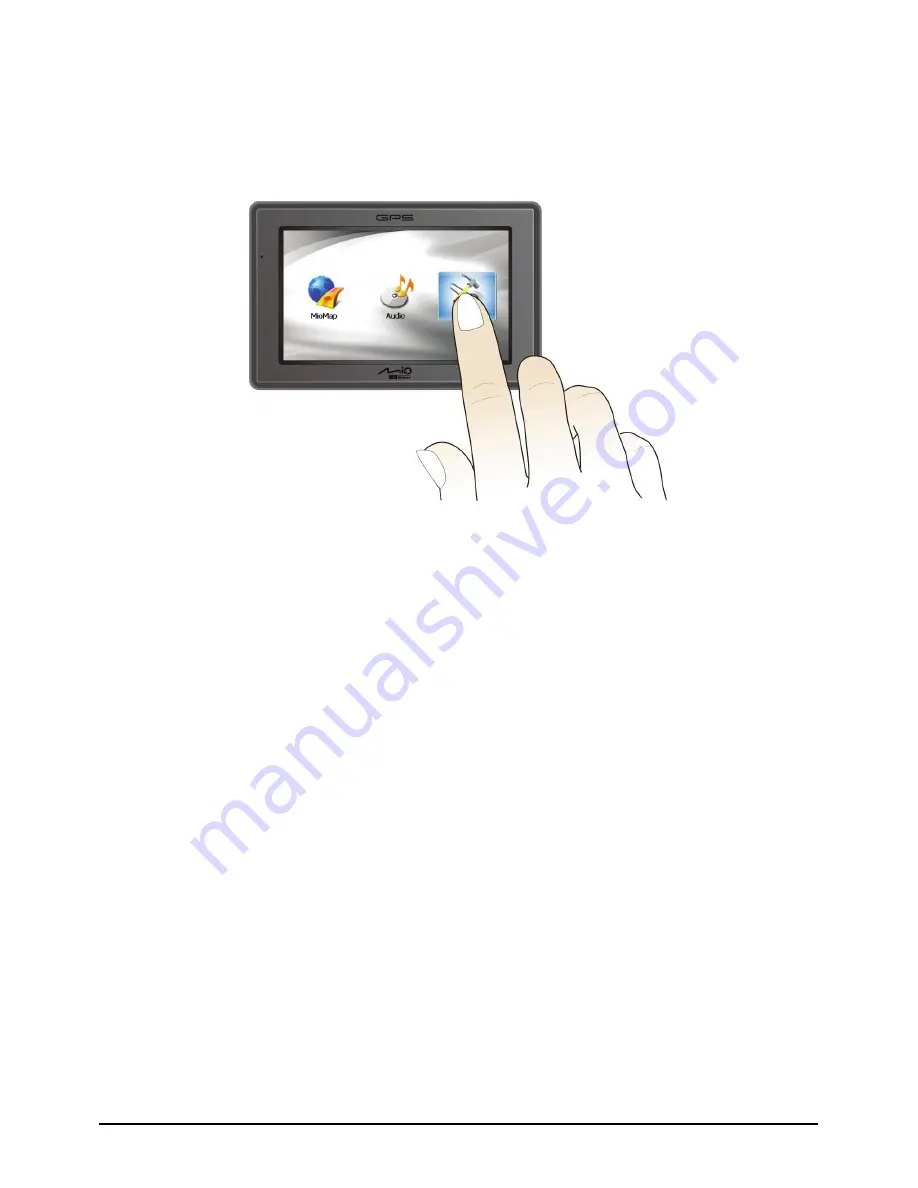
Navigating on the Screen
To operate your device, touch the screen with your fingertip. You can perform the
following actions:
z
Tap
Touch the screen once with your fingertip to open items or select onscreen
buttons or options.
z
Drag
Hold your fingertip on the screen and drag up/down/left/right or across the
screen.
z
Tap and hold
Tap and hold your fingertip until an action is complete, or a result or menu is
shown.
Home Screen
The first time you initialize your device, the
Home
screen appears. The
Home
screen
is your starting place for various tasks. Tap a button to start a program or
open another menu. When you exit a program, you are back to the
Home
screen.
9
Summary of Contents for C320b
Page 1: ...User s Manual...
Page 11: ...5 The Home screen appears You can now use your device 5...
Page 26: ......
Page 40: ......






























