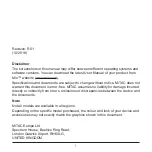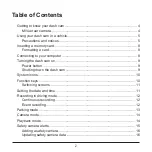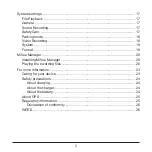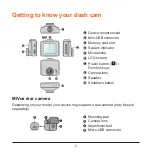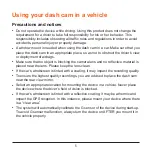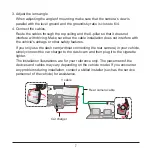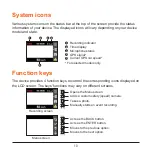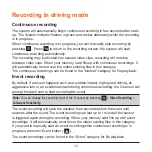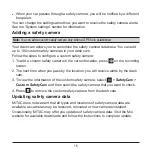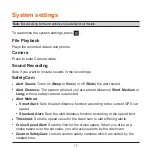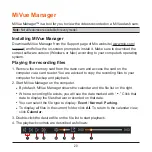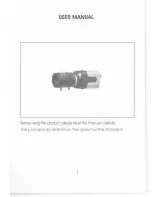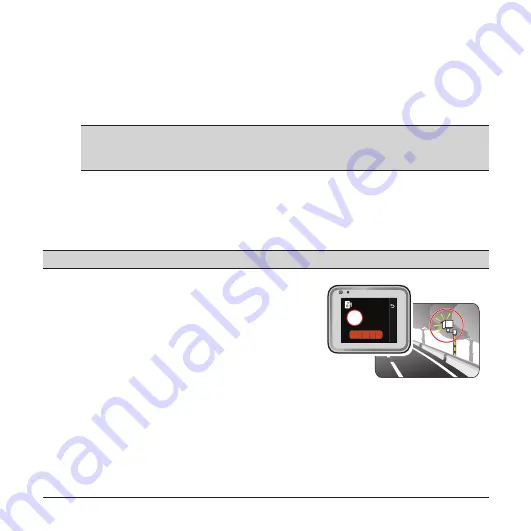
15
l
Play
/
Pause:
Starts or pauses the playback.
l
Play rear video / Play front video:
The "D" icon displayed on the thumbnail
on the playlist indicates that the video comes with a corresponding rear video.
While playing the video, you can use this option to switch between the front
and rear videos.
Note:
The video files recorded by the front and rear cameras will be saved separately
in the corresponding folders of the memory card. If you move or delete a front video, its
corresponding rear video will be processed synchronously.
l
Move to Event:
Moves the file to the “Event” category.
l
Delete:
Deletes the file.
Safety camera alerts
Caution:
For legal reasons, the safety camera function is not available in all countries.
You can receive alerts to warn you about the
locations of safety (speed) cameras which will
enable you to monitor your speed through these
areas.
When a safety camera appears and is positioned in
the detectable direction, you will receive alerts. The
screen will display the visual alert and you will also
receive audio warnings.
When the alert sound setting is set to
Beep
:
l
When your car approaches a safety camera, you will receive a normal beep alert.
l
When your car approaches a safety camera at a speed over the set threshold,
you will receive a persistent beep alert until your car speed drops lower than the
appropriate speed limit.
110
108
km/h
500m
Summary of Contents for 5415N5780005
Page 1: ...User Manual MiVue C380D...