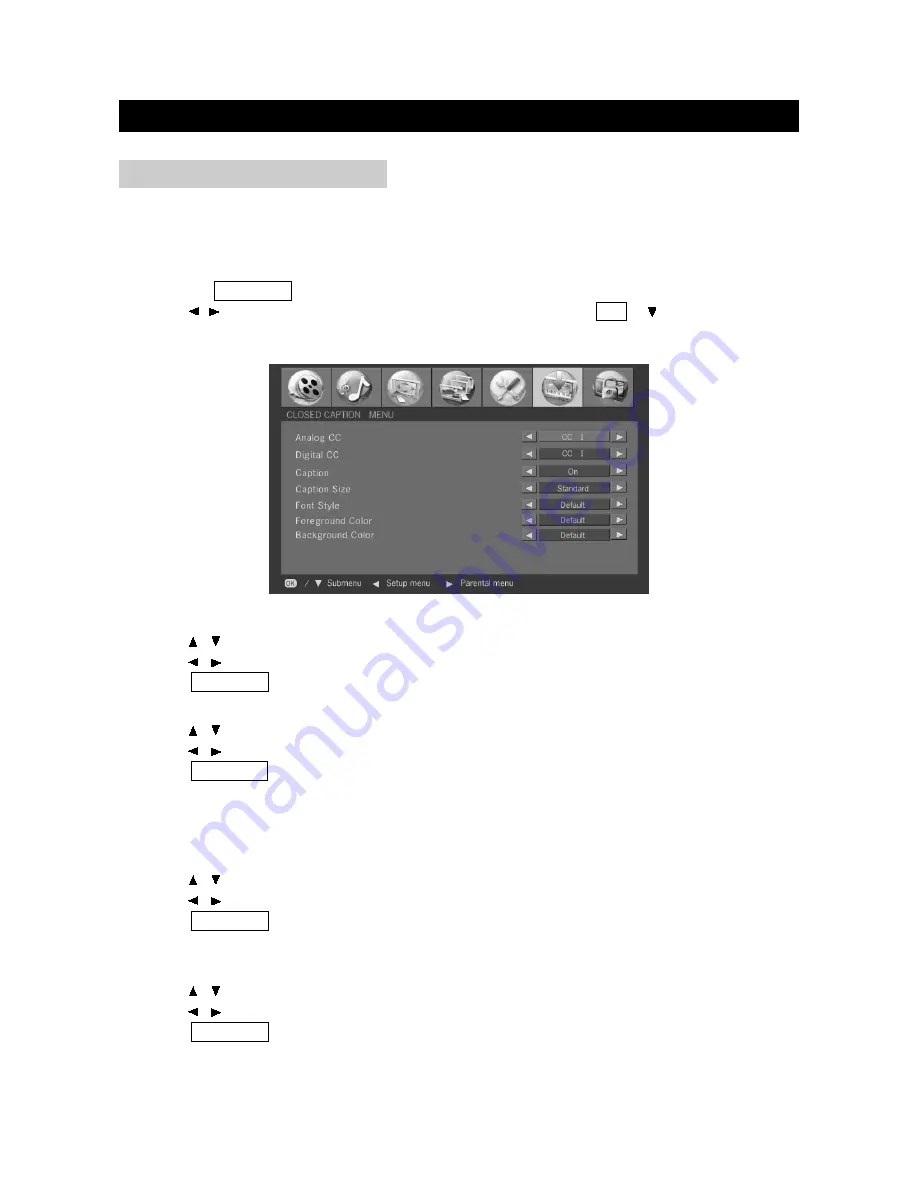
BASIC ADJUSTMENT SETTINGS
page24
CLOSED CAPTION MENU
Your system is equipped with an internal closed caption decoder; closed caption is the system that
allows you to view conversations, narration, and sound effects in TV programs and home videos
as subtitles on your display.
Only in Digital TV, Analog TV, Composite and S-Video mode, there is Closed Caption menu.
1. Press the TV MENU button to enter LCD menu.
2. Press / to select "CLOSED CAPTION MENU", and then press OK or to enter "Closed
Caption" menu.
ANALOG CC
1. Press / to select "Analog CC" in "Closed Caption" menu.
2. Press / to select a closed caption among: OFF, CC1, CC2, TEXT1, and TEXT2.
3. Press TV MENU to exit.
DIGITAL CC
1. Press / to select "Digital CC" in "Closed Caption" menu.
2. Press / to select a closed caption among: OFF, CC1, CC2, CC3, CC4, CC5, and CC6.
3. Press TV MENU to exit.
Note:
a. Only in Digital TV mode, digital CC is available.
b. In digital TV mode, the "Analog CC" is preferential. If you want to view "Digital CC", only
set "Analog CC" to "OFF" in CLOSED CAPTION MENU.
Caption
1. Press / to select "Caption" in "Closed Caption" menu.
2. Press / to select a closed caption mode among: Off, On, and On Mute.
3. Press TV MENU to exit.
Note:
In ANALOG TV, Composite and S-Video mode, only Analog CC and Caption are available.
Caption Size
1. Press / to select "Caption Size" in "Closed Caption" menu.
2. Press / to select a closed caption size among: Standard, Large, and Small.
3. Press TV MENU to exit.






























