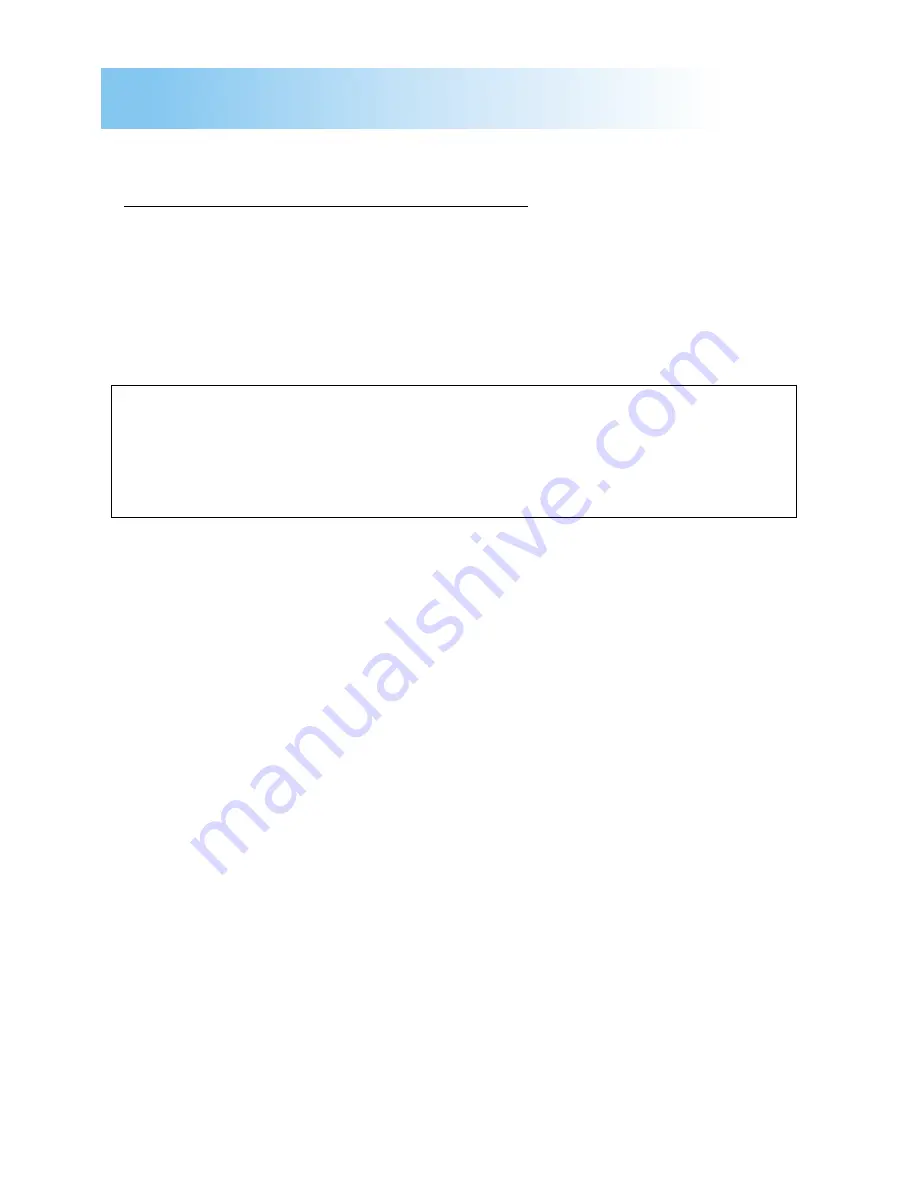
15
Windows NT 4.0
Installing from the CD-ROM (Auto Run)
1. Turn on your computer and start up Windows NT 4.0.
2. Insert the Printer Driver CD-ROM into your computer’s CD-ROM drive.
In this example, we will assume that D: is the name of the CD-ROM drive.
3. The opening screen is automatically displayed. Click on the PCL Driver
menu to start the installer.
Note
After installing the printer driver, the Minolta PageWorks/Pro 18 printer
icon appears in the Printers folder.
For details, refer to
Chapter 4
of the
User’s Manual
.
• The configuration of some computers may prevent the opening screen
from appearing automatically. If the screen does not appear, double-click
Install.exe from the CD-ROM.
• The printer driver must be installed using the CD-ROM’s installer. Do not
use the Add Printer wizard from the Printers folder.
Step 9
























