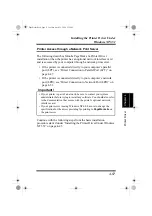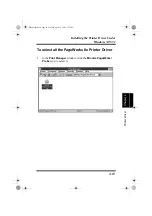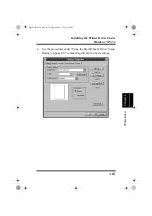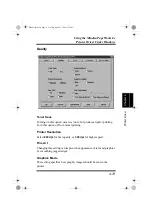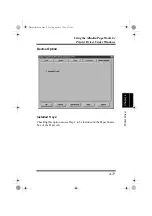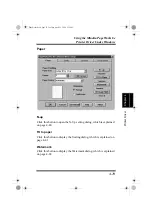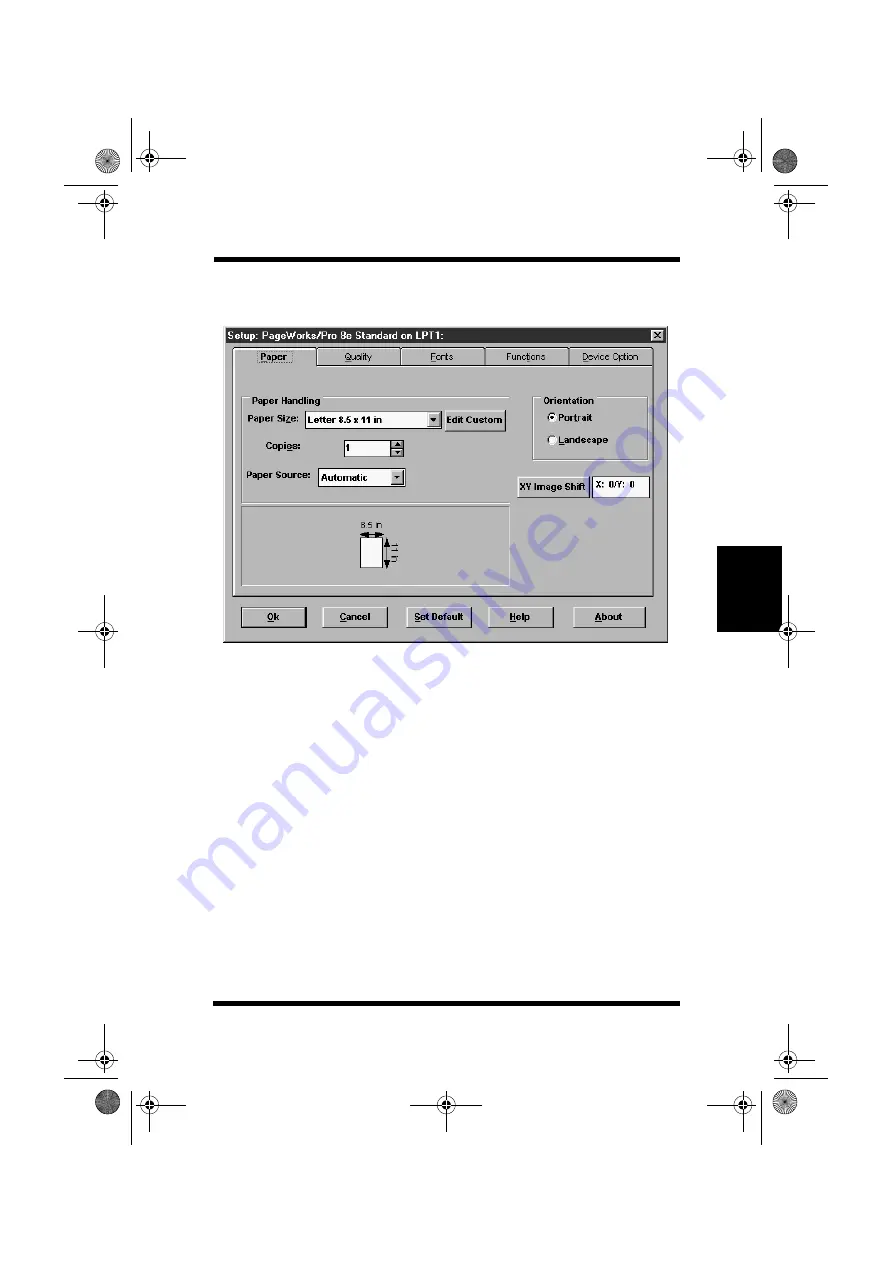
4-67
Using the Minolta PageWorks 8e
Printer Driver Under Windows
Printer Driver
Chap
te
r 4
Using the PageWorks 8e Driver Setup Dialog
The PageWorks 8e driver setup dialog consists of a number of tabs.
Click on a tab and then make the settings for the items contained on
the tab.
The following shows the contents of each of the tabs and provides
brief explanations of each setting available. See the PageWorks 8e
driver on-line help for full details on each setting.
PageWorks.book Page 67 Tuesday, April 21, 1998 3:55 PM
Summary of Contents for PAGEWORKS 8E
Page 1: ...USER S MANUAL PageWorks8e ...
Page 18: ...MEMO PageWorks book Page xvi Tuesday April 21 1998 3 55 PM ...
Page 20: ...Introduction Chapter 1 PageWorks book Page 0 Tuesday April 21 1998 3 55 PM ...
Page 29: ...Chapter Setting Up 2 Setting Up Chapter 2 PageWorks book Page 1 Tuesday April 21 1998 3 55 PM ...
Page 30: ...Setting Up Chapter 2 PageWorks book Page 0 Tuesday April 21 1998 3 55 PM ...
Page 58: ...MEMO Setting Up Chapter 2 PageWorks book Page 28 Tuesday April 21 1998 3 55 PM ...
Page 60: ...Using the Printer Chapter 3 PageWorks book Page 0 Tuesday April 21 1998 3 55 PM ...
Page 74: ...Printer Driver Chapter 4 PageWorks book Page 0 Tuesday April 21 1998 3 55 PM ...
Page 182: ...Using MLT PageWorks 8 Tools Chapter 5 PageWorks book Page 0 Tuesday April 21 1998 3 55 PM ...
Page 202: ...Maintenance Chapter 6 PageWorks book Page 0 Tuesday April 21 1998 3 55 PM ...
Page 218: ...Troubleshooting Chapter 7 PageWorks book Page 0 Tuesday April 21 1998 3 55 PM ...
Page 232: ...MEMO Troubleshooting Chapter 7 PageWorks book Page 14 Tuesday April 21 1998 3 55 PM ...
Page 234: ...Specifications Chapter 8 PageWorks book Page 0 Tuesday April 21 1998 3 55 PM ...
Page 240: ...MEMO Specifications Chapter 8 PageWorks book Page 6 Tuesday April 21 1998 3 55 PM ...
Page 241: ...Appendix Glossary A Glossary Appendix A PageWorks book Page 1 Tuesday April 21 1998 3 55 PM ...
Page 242: ...Glossary Appendix APageWorks book Page 0 Tuesday April 21 1998 3 55 PM ...
Page 249: ...Appendix Index B Index Appendix B PageWorks book Page 1 Tuesday April 21 1998 3 55 PM ...
Page 250: ...Index Appendix BPageWorks book Page 0 Tuesday April 21 1998 3 55 PM ...
Page 254: ...MEMO PageWorks book Page 4 Tuesday April 21 1998 3 55 PM ...