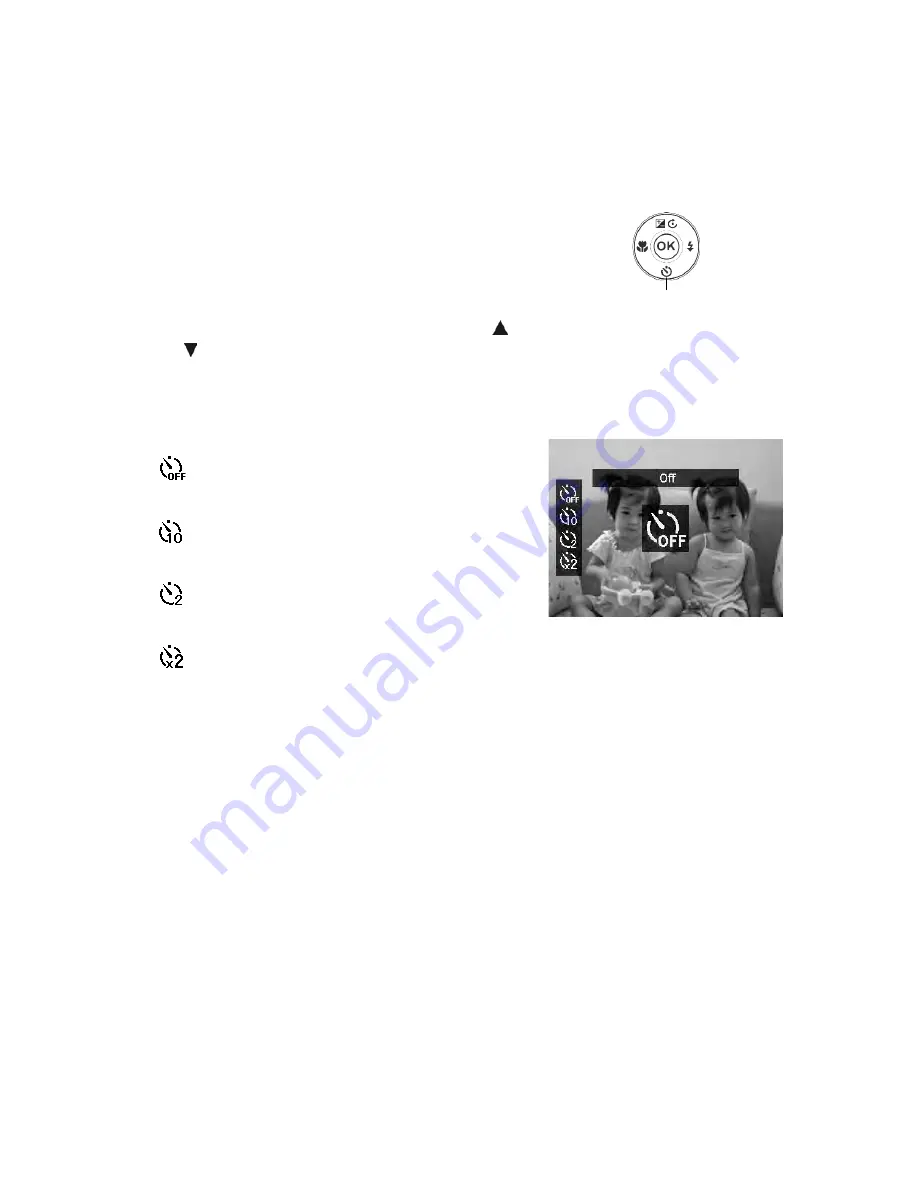
28
Using Self-timer
The Self-timer allows you to take images after a pre-defined delay. While burst
lets you take consecutive shots. This function is only available in recording still
images. The Self-timer setting is automatically set to off when you turn off the
camera.
To activate Self-timer:
•
Press the Self-timer/Down button on
your camera to launch the Self-timer
function.
•
To select Self-timer options, press the or
keys. Press the OK button to save and
apply changes.
Self-timer/Down button
Your camera is equipped with 4 Self-timer
modes:
Off. Captures an image without time
delay.
10 Sec. Sets a 10-second delay to capture
image after pressing the Shutter button.
2 Sec. Sets a 2-second delay to capture
image after pressing the Shutter button.
Double. Performs delay and capture
twice:
•
Performs a 10-second delay, then captures
the image.
•
Performs another 2-second delay then
captures the image again.






























