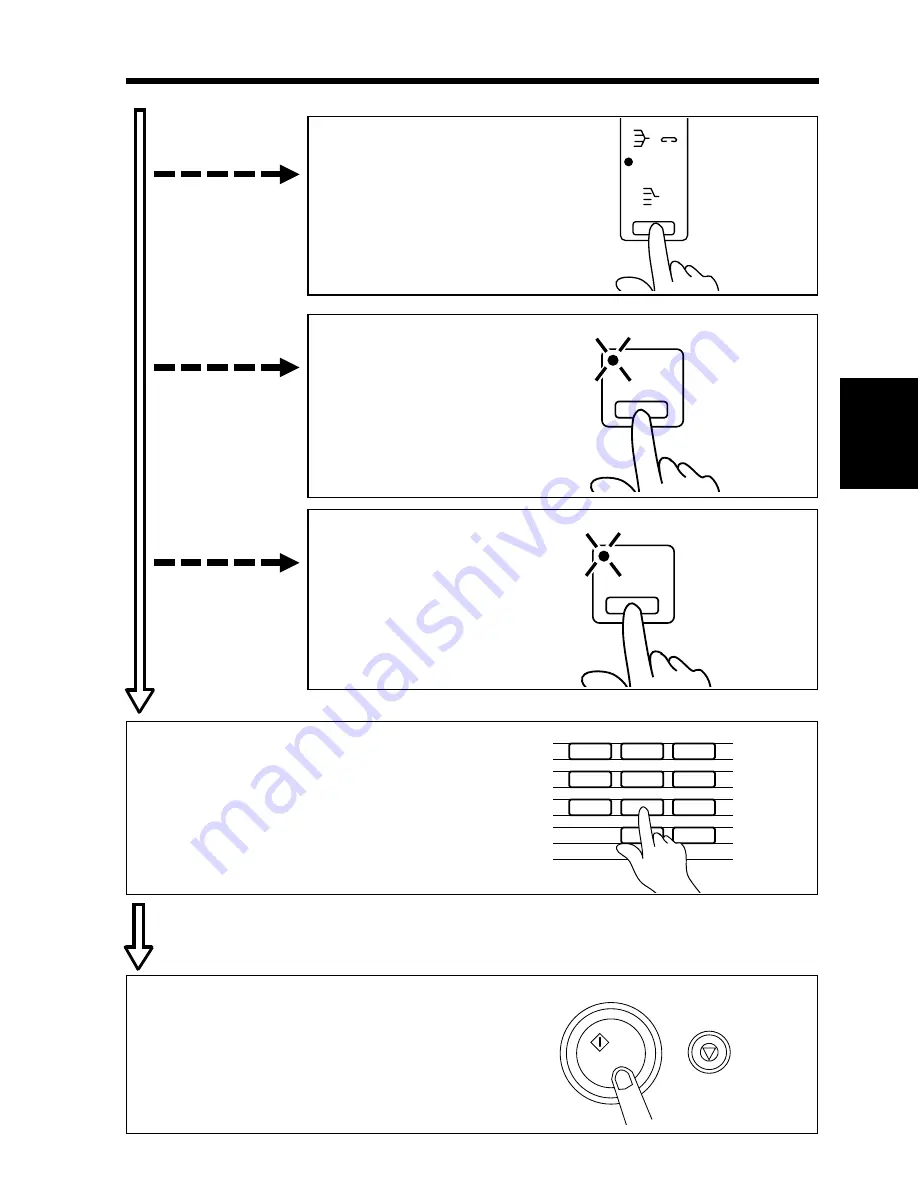
6. Press the Finishing Key to
select the desired finishing
mode.
➭
p. 40
To sort copies
8. Press the Cover Key to set
the copier into the Cover
Mode.
➭
p. 47
To make a cover
copy
9. Setting the number of copies.
•
Set the desired number of copies to be
made using the Key Pad.
*If
you
have
entered
an
incorrect
number, press the Clear Key, then enter
the correct number.
1
2
3
4
5
6
7
8
9
0
C
1139O2640A
1139O2640A
1134P342DA
10. Starting the copy cycle.
•
Press the Start Key.
*To
stop
the
copy
cycle,
press
the
Stop
Key.
Cover
1139O2562CA
7. Press the File Margin Key
to set the copier into the
File Margin Mode.
➭
p. 46
To make a file
margin
on the copy
1151O087CA
Margin
1139O2552A
Staple
Group
Finishing
Ch
a
p
te
r 3
M
aki
ng C
o
p
ies
1. Basic Copying Overview
21






























