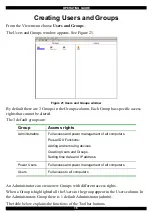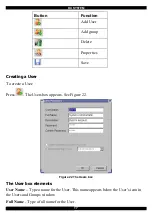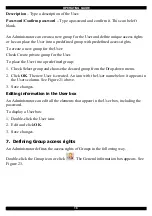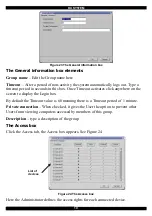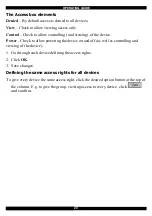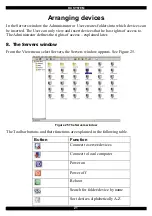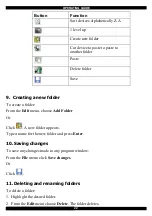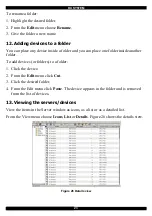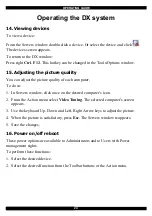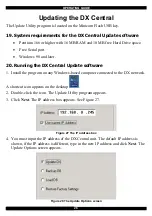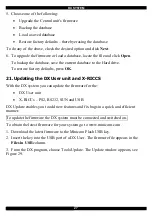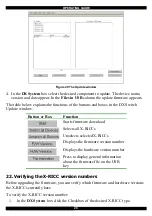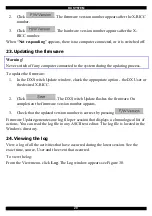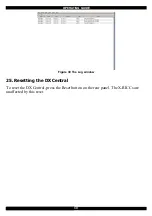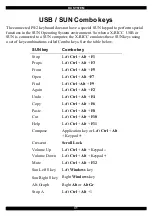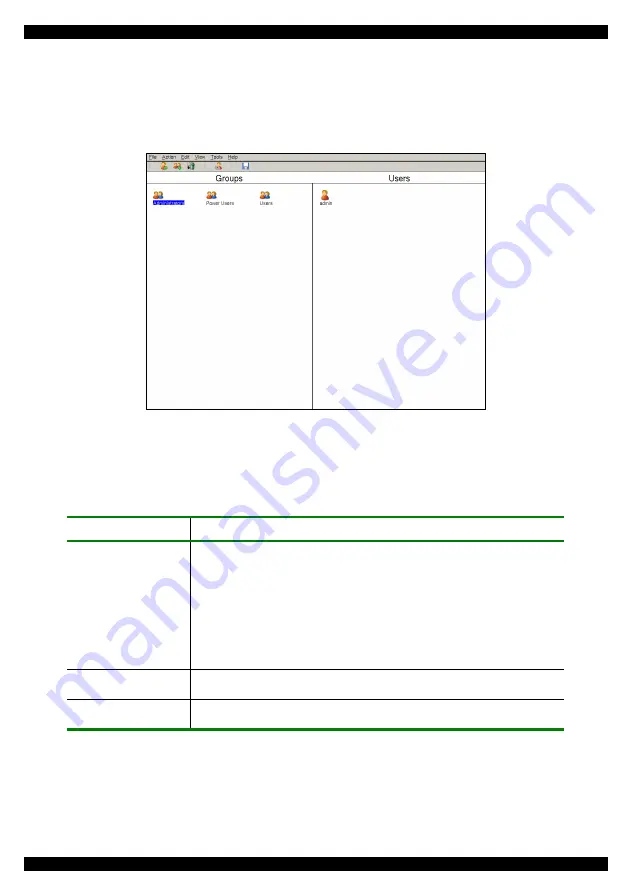
OPERATING GUIDE
16
Creating Users and Groups
From the View menu choose
Users and Groups
.
The Users and Groups window appears. See Figure 21.
Figure 21 Users and Groups window
By default there are 3 Groups in the Groups column. Each Group has specific access
rights that cannot be altered.
The 3 default groups are:
Group Access
rights
Administrators
Full access and power management of all computers.
Plus all DX Functions:
Adding and removing devices
Creating Users and Groups.
Setting time date and IP address.
Power Users
Full access and power management of all computers
Users
Full access to all computers
An Administrator can create new Groups with different access rights.
When a Group is highlighted all the Users in the group appear in the Users column. In
the Administrators Group there is 1 default Administrator (admin).
The table below explains the functions of the Toolbar buttons.
Summary of Contents for DX 432
Page 36: ...DX SYSTEM 35 ...