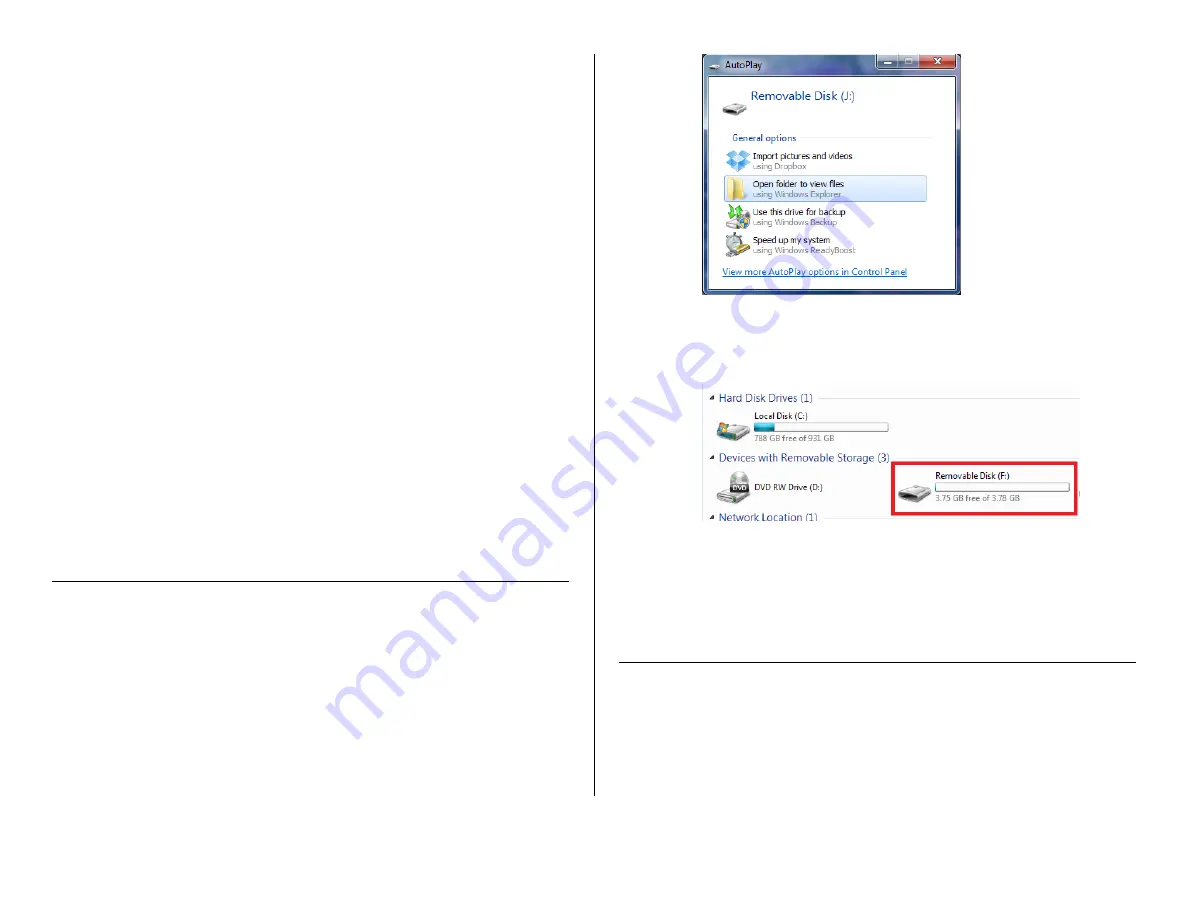
4
Version 1.1
2.
Tap on “Recording Setting”.
3.
Choose either Motion Detection Record or Continuous
Record.
4.
Click the Save button at the top right of the screen.
NOTE: We suggest confirming that your choice was saved by re-
entering the Recording Setting Menu and checking. If your choice
was not saved, please repeat steps 1-4 above.
VIEWING OR DELETING RECORDED VIDEOS USING THE APP
1.
From the home screen of the app, tap the Video icon below
your camera. This icon is in between the settings and trash
icons.
2.
You will see a list of the recorded videos on your MicroSD
card. Tap the blue download icon next to a video to begin
downloading it so you can watch the playback.
3.
Once downloading is complete, tap the video to start
playback.
NOTE: If the backup fails, force close the app and restart.
Then try again.
TRANSFER THE FILES TO YOUR PC
1.
Remove the MicroSD card and insert it into a MicroSD Card
Reader (not provided).
2.
Locate “Removable Disk” inside the (My) Computer folder.
AutoPlay Removable Disk > Open folder to view files
Or…
Go to Start > Computer > Removable Disk
3.
Open the Removable Disk drive.
4.
Open the folder containing the files.
5.
Double click the file you want to view.
TROUBLESHOOTING
HOW TO FACTORY RESET THE DEVICE
A factory reset will restore all settings to their original factory
settings.
To factory reset, press the reset button for longer than 10
seconds to begin the reset process. Wait up to 5 minutes for





