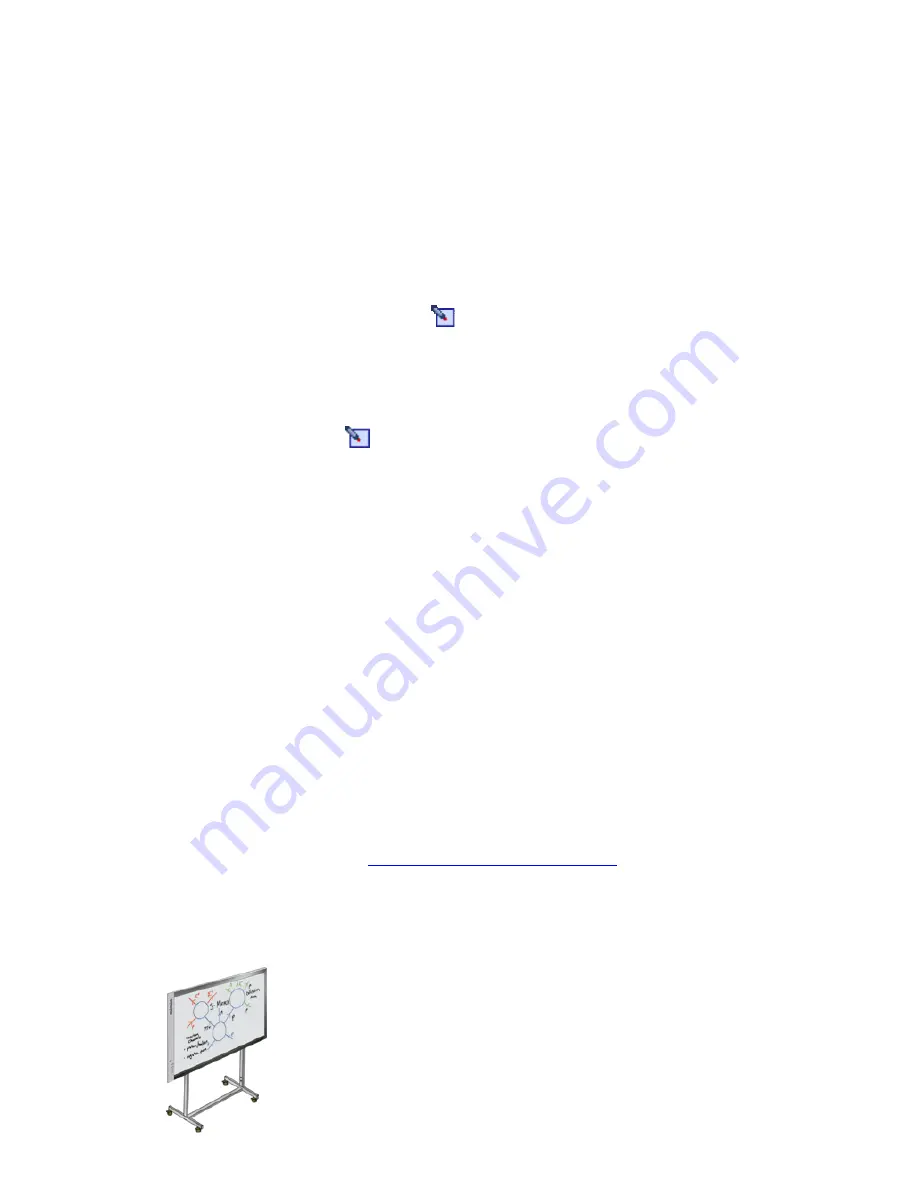
6
6
Using the Interactive Mode
•
Use the mimio Stylus with the mimioMouse insert as a Mouse to
control your Desktop or interact with applications.
•
Use the mimio Tools to annotate over any application.
1.
Double-Click the
mimio Tools
shortcut on the Desktop.
2.
Click
Screen Markup
to “freeze” whatever screen or
application you are in.
3.
Annotate the frozen screen with the mimio Tools. All object
drawing and manipulation features in the mimio Tools are
available during screen annotation.
4.
Click
Mouse
to “unfreeze” the screen. All annotations
are automatically archived for later use in the mimio
Markups.
•
Use the
mimio Notebook
to create content and present
content.
1.
Double-Click the
mimio Notebook
shortcut on the
Desktop.
2.
Use the mimio Tools to create or edit content.
For more information about using the Interactive Mode check out
the comprehensive mimio Studio User’s Guide on the mimio Studio
CD.
7
7
Available Accessories
Visit the mimio Store at
http://www.mimio.com/store
(for USA
customers) or contact your local reseller to purchase add-ons and
accessories.
mimioBoard Floor Stand
the mimioBoard Floor Stand accessory comes complete
with wheels allowing mimioBoard to be moved from room
to room or building to building.
6








