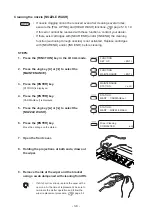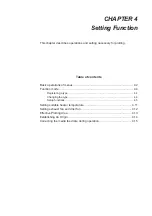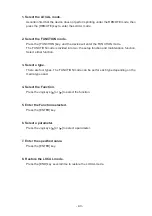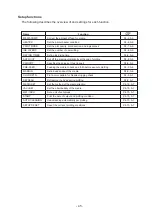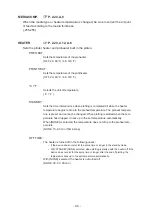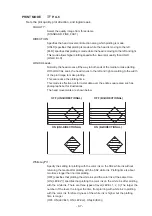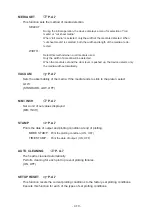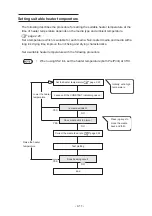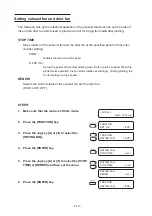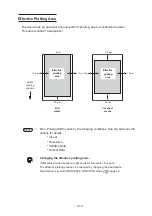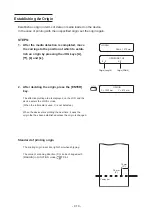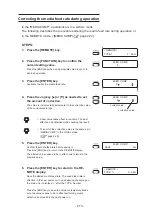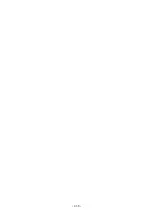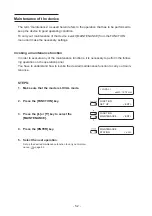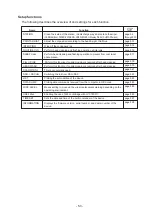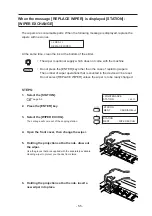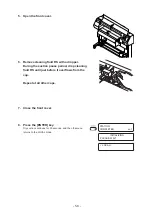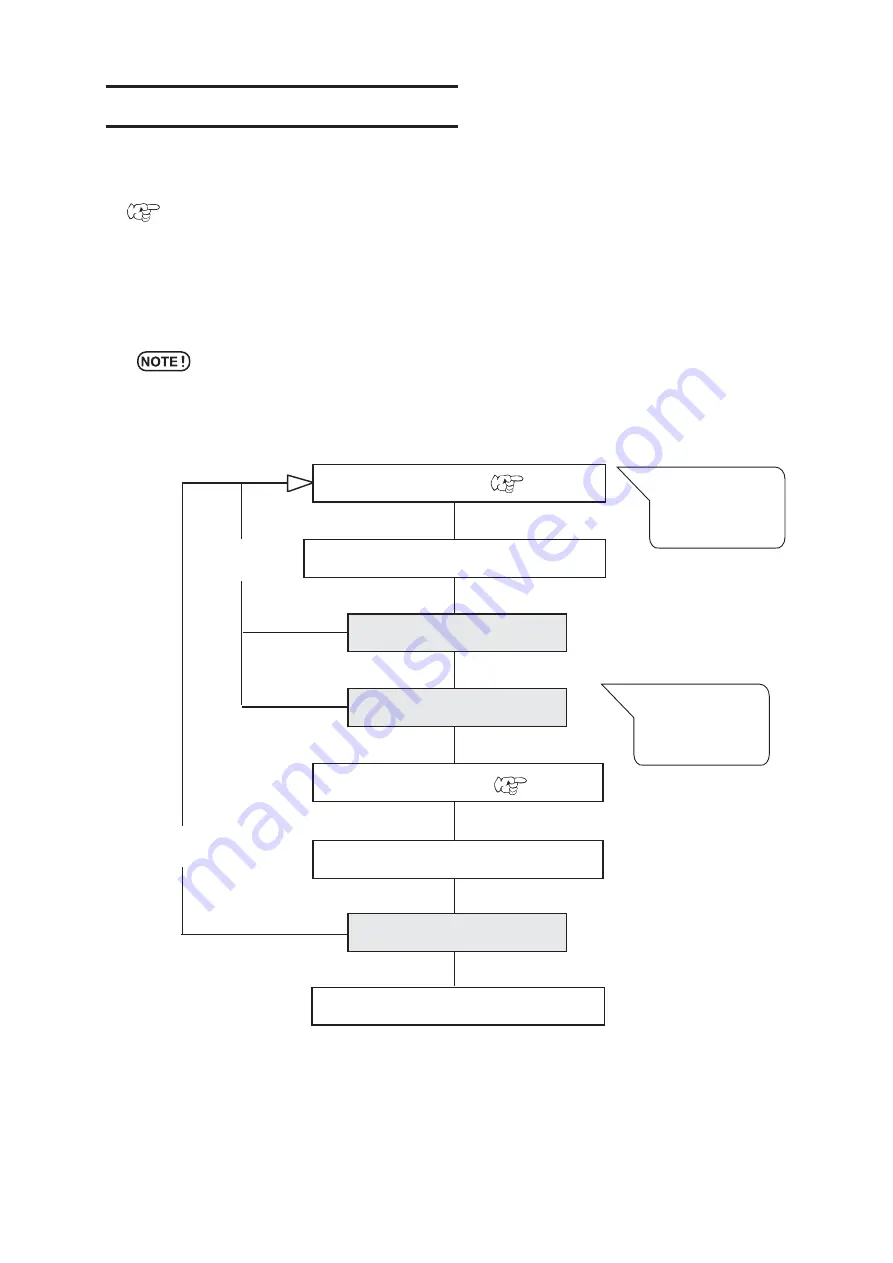
- 4.11 -
Lower the heater
temperature
Press jog keys to
move the media
back and forth
Setting suitable heater temperature
The following describes the procedure for setting the suitable heater temperature at the
time of heater temperature depends on the media type and ambient temperature.
page 2.20
Set a temperature which is suitable for each media. Non-coated media and media with a
long ink drying time improve the ink fixing and drying characteristics.
Set a suitable heater temperature with the following procedure.
•
When using SS2 ink, set the heater temperature (both Pre/Print) at 35
o
C.
Set the heater temperature
page 2.20
Leave until the CONSTANT indicator goes on.
Is media wrinkled?
Does media stick to platen?
Correct the media feed rate
page 2.24
Test plotting
Does beading occur?
End
Raise the heater
temperature
Initially, set a high
temperature
YES
NO
YES
NO
YES
NO
Summary of Contents for JV3-130SPII
Page 2: ......
Page 34: ...1 16...
Page 66: ...2 32...
Page 92: ...4 16...
Page 149: ......
Page 150: ...Printed in Japan MIMAKI ENGINEERING CO LTD IT FW 7 5...