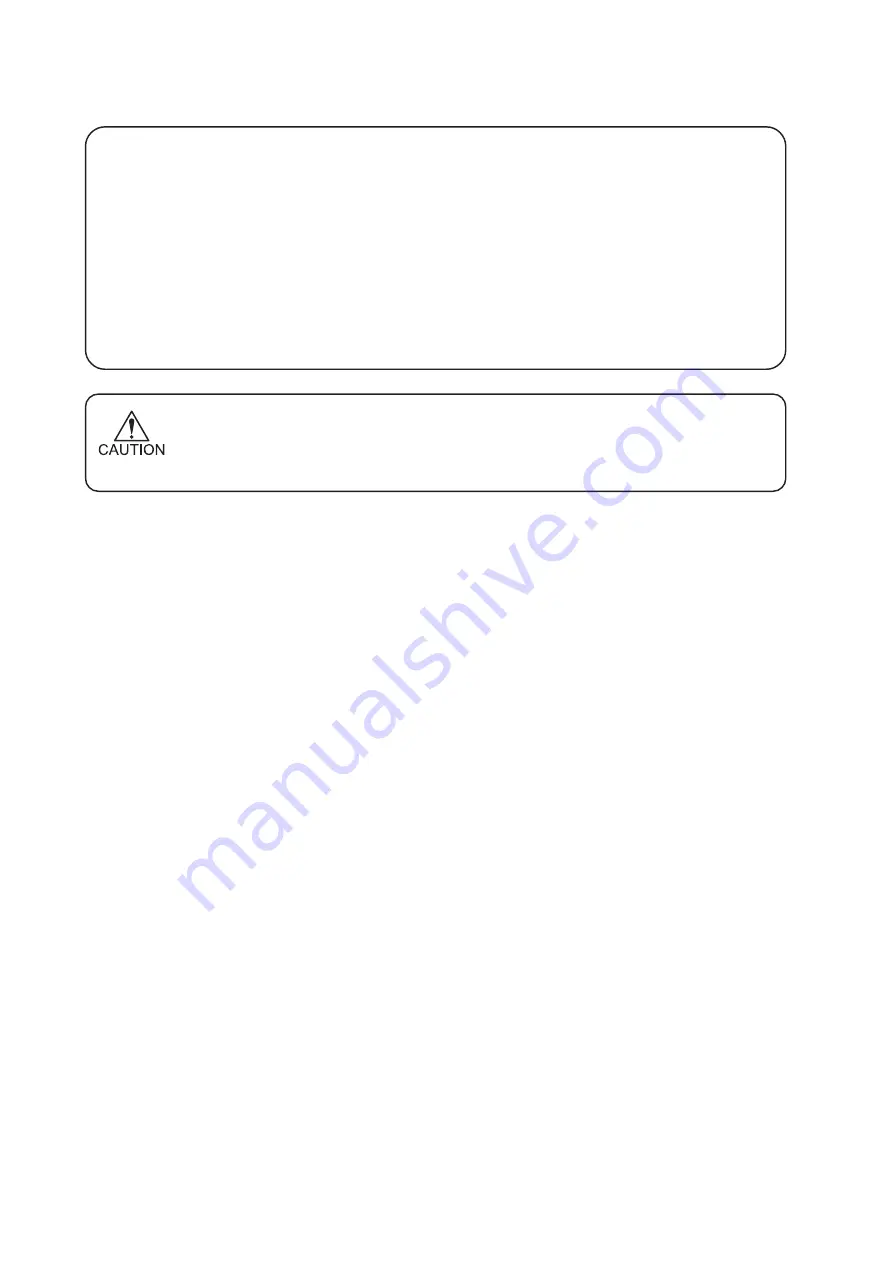
- ii -
FCC Statement (USA)
This equipment has been tested and found to comply with the limits for a Class A digital
device, pursuant to Part 15 of the FCC Rules. These limits are designed to provide reason-
able protection against harmful interference when the equipment is operated in a commer-
cial environment. This equipment generates, uses and can radiate radio frequency energy
and, if not installed and used in accordance with the instruction manual, may cause harmful
interference to radio commnications.
Operation of this equipment in a residential area is likely to cause harmful interference in
which cause the user will be required to correct the interference at his own expense.
•
In the case where MIMAKI-recommended cable is not used for connection of
this plotter, limits provided by FCC rules can be exceeded. To prevent this, use
of MIMAKI-recommended cable is essential for the connection of this plotter.
Interference to televisions and radios
The product covered by this Operation Manual produces low radio waves while it is in
operation. The product can interfere with radios and televisions if set up or commissioned
under improper conditions. The product is not guaranteed against any damage to specific-
purpose radio and televisions.
The product’s interference with your radio or television will be checked by turning on/off the
power switch of the product.
In the event that the product is the cause of interference, try to eliminate it by taking one of
the following corrective measures or taking some of them in combination.
• Change the direction of the receiving antenna or the feeder of your radio/television.
• Change the installing direction of the product.
• Move the receiver away from the product.
• Use a power line for the receiver that is not shared with the product.
Summary of Contents for DS-1600
Page 2: ......
Page 110: ......
Page 146: ...4 36...
Page 171: ......
Page 172: ...Printed in Japan D201421 MIMAKI ENGINEERING CO LTD 2006 NH...






















