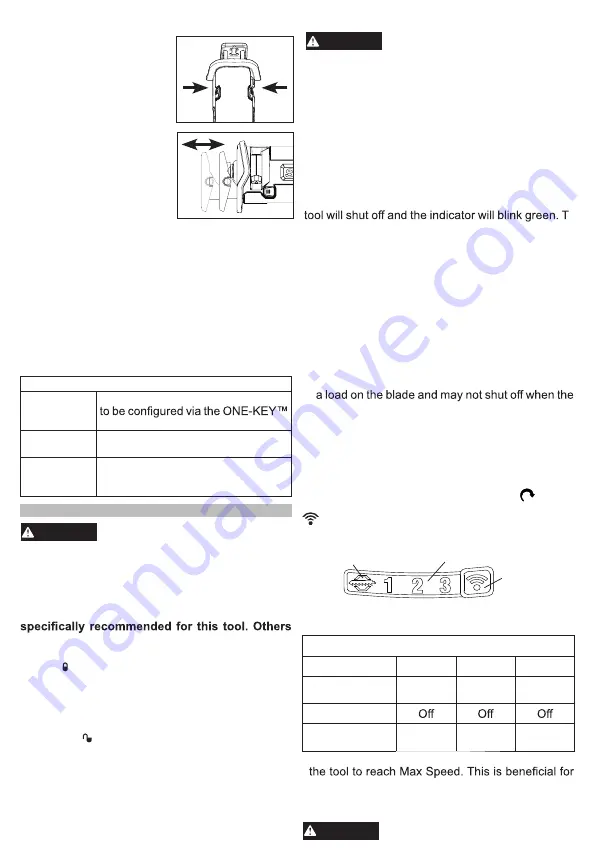
5
ONE-KEY™ Indicator
Solid Blue
ONE-KEY™
Blinking Blue
Wireless mode is active and ready
app.
Tool is actively communicating with
the ONE-KEY™ app.
Blinking Red
Tool is in security lockout and can
be unlocked by the owner via the
ONE-KEY™ app.
•
•
• There is excessive vibration during a cut. This can
occur when the workpiece is not secured properly,
which can cause the cut brake to activate early.
• Pressure on the tool is varied during the cut, which
can cause the cut brake to activate early. Keep
an even, consistent pressure throughout the cut.
• The trigger is not fully engaged or the tool has not
ramped up to full speed. The tool must be running
at max speed of the selected mode to engage the
cut brake.
Cutting light materials, such as drywall. If the ma-
terials are too thin or light, the tool may not detect
end of the cut is reached.
OPERATION
WARNING
To reduce the risk
wear proper eye protection marked
of injury, always
to comply with AS/NZS 1337.1.
Always remove battery pack before changing
or removing accessories. Only use accessories
may be hazardous.
Trigger Lock
To
lock
the trigger, push the trigger lock to the right.
The trigger will not work while the switch is in the
locked position. Always lock the trigger and remove
the battery pack before performing maintenance and
changing accessories. Lock the trigger when storing
the tool and when the tool is not in use.
To
unlock
the trigger, push the trigger lock to
the left.
Cut Brake Control
WARNING
T
check work area for hidden
o reduce the risk of electric shock,
pipes
and wires before cutting. Generally, the saw
blade stops quickly, but there may be a slight
delay between the time the cut brake activates
and when the blade stops. Always wait for the
blade to stop completely before removing the
saw from the workpiece and try to avoid contact
with sensitive materials.
The Cut Brake detects the load on the tool and stops
the blade automatically at the end of a cut. This can
help avoid cutting sensitive materials near the work-
piece and when working in tight spaces.
When enabled, the Cut Brake Indicator will light solid
green. If the Cut Brake activates during a cut, the
o
reset, release the trigger.
The Cut Brake may not engage properly when:
Selecting Mode
Allow the tool to come to a complete stop before
changing modes. Press the selector button
to cycle
between the modes. Select the ONE-KEY™ indicator
Cut Brake
Indicator
Modes
1, 2, 3
ONE-KEY™
Indicator
Default Modes
Mode 1
Mode 2
Mode 3
Max Speed
(SPM)
1300
2300
3000
Cut Brake
Trigger
Ramp-up Time*
1 sec.
0.1 sec.
0.1 sec.
*Trigger Ramp Up is the amount of time it takes for
cutting through dense materials by allowing the
blade to bite into the material before increasing in
speed, helping make the cut smoother.
WARNING
T
jury, always hold tool securely
o reduce the risk of personal in
.
-
Adjusting the Pivot Shoe
The shoe can be adjusted
forward or backward to eight
positions to take advantage
of the unused portion of the
blade or for special jobs re-
quiring low blade clearance.
1. To adjust the shoe, press
the shoe release buttons
simultaneously and slide
the shoe forward or back-
ward to the desired posi-
tion. Tug on shoe to make
sure it is securely locked in
place.
2. After adjusting the shoe,
slowly pull the trigger to be
sure the blade always extends beyond the shoe
and the workpiece throughout the stroke.
DO NOT OPERATE SAWZALL
TM
RECIPROCATING SAW WITHOUT SHOE.
STRIKING THE SPINDLE AGAINST WORKPIECE
MAY DAMAGE THE TOOL.
To learn more about the ONE-KEY™ functionality
for this tool, please refer to the quick reference
included with this product or go to
onekey.milwaukeetools.com.au/ To download the
ONE-KEY™ app, visit the App Store or Google Play
from your smart device.
When working in dusty situations, wear
appropriate respiratory protection or use a
suitable dust extraction solution.
Cutting thin materials, such as 13 mm (1/2") PVC
pipe. If the cut time is too short, the tool will not
ramp up to full speed and will not shut off when
the end of the cut is reached.
The default settings are shown below and can be
changed via the ONE-KEY
TM
App on your smart
device.
to change the default settings via the
ONE-KEY™ App on your smart device.


























