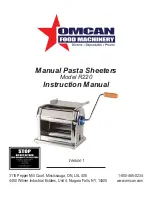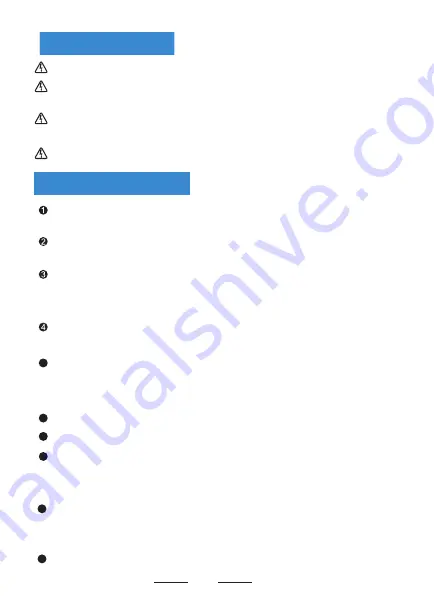
20
Warning:
Do not touch the paper cutting knife or paper-tearing knife of the printer.
Warning:
The print head is a heating component. Do not touch the print head and
its surrounding components when the printer is still warm in temperature.
Warning:
Do not touch the surface of the thermal print head and connectors,
to avoid electrostatic damage to the print head.
Warning:
This product is only suitable for the use in non-tropical climates.
Please install the printer on a stable surface to avoid printer suffered from any
vibration and shocks.
Connect the printer's power adapter to an appropriate grounding socket. Avoid
using the same socket with large motors or other equipment that may cause
voltage fluctuation of power supply.
9
In order to ensure the printing quality and prolong the service life of the product,
it is recommended to use the recommended or equivalent thermal printing paper.
10
When plugging and unplugging the printer power cord, please hold the arrow
position of the printer power connector with your hand, not the cord of the
printer power cord.
Please keep this manual for the future use and reference.
Stop using keeping the product in any case of unusual circumstances such as
the presence of high temprature, high humidity and serious pollution.
Do not get the product wet. Do not insert foreign objects(e.g. metal) into the
product, and once it occurs, immediately turn off the power supply.
Unplug the product from the power outlet if the printer is idle for a long time.
7
Do not disassemble or modify the product personally.
8
Use only the power adapter specified in this instruction.
9
Do not plug/unplug the product with the product powered on.
5
Never use the printer without paper, otherwise it will seriously damage the
printing rubber roller and thermal head.
11
Safety Warnings
Printer Unpacking
Printer Unpacking
Safety Instructions