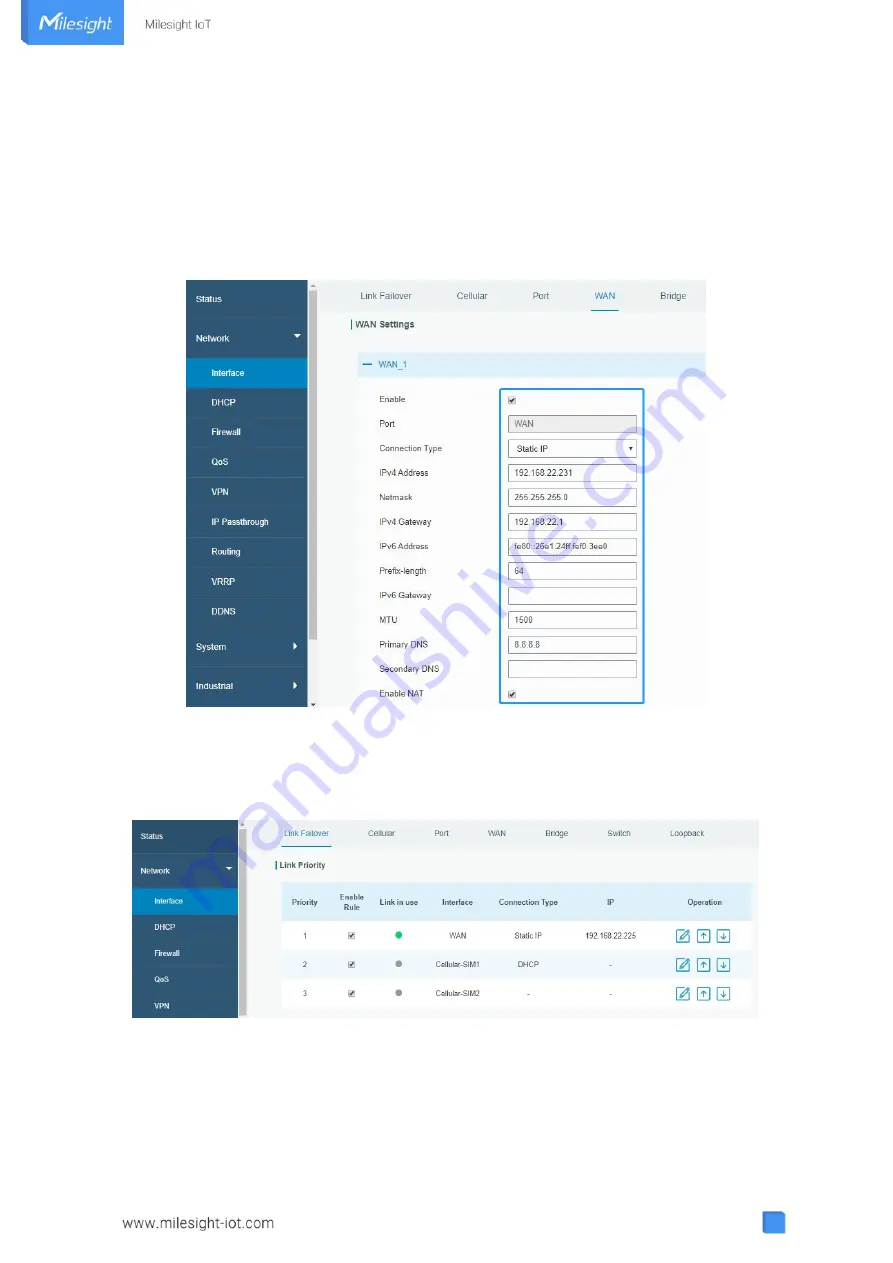
16
5. Network Configuration
This chapter explains how to connect UR75 to network via WAN connection, Wi-Fi or cellular.
5.1 Ethernet WAN Configuration
A. Go to “Network > Interface > WAN” to select connection type and configure WAN parameters, click
“Save & Apply” button to make the changes take effect.
B. Connect WAN port to another network devices like modem.
C. Go to “Network > Interface > Link Failover” to rise the WAN priority to 1.
D. Open your preferred browser on PC, then type any available web address into address bar and see if it
is able to visit Internet via UR75 router.
5.2 Cellular Connection Configuration
Take inserting SIM card into SIM1 slot as an example; please refer to the following detailed operations.
A. Go to “Network > Interface > Cellular > Cellular Setting” to configure APN, PIN code or other cellular


















