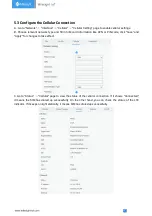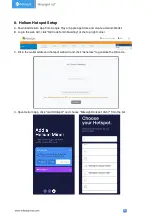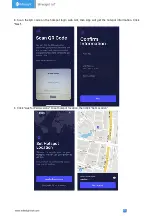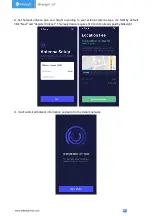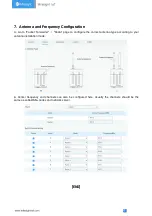10
3.5.2 Pole Mounting
Preparation:
mounting bracket
(with a screw)
, hose clamp and other required tools.
A. Loosen the hose clamp by turning the locking mechanism counter-clockwise.
B. Straighten out the hose clamp and slide it through the rectangular rings in the mounting bracket,
wrap the hose clamp around the pole.
C. Use a screwdriver to tighten the locking mechanism by turning it clockwise.
D. Hang the device to the mounting bracket via bracket mounting screws on the back of the device,
then screw the bracket screw to the bottom of the device.