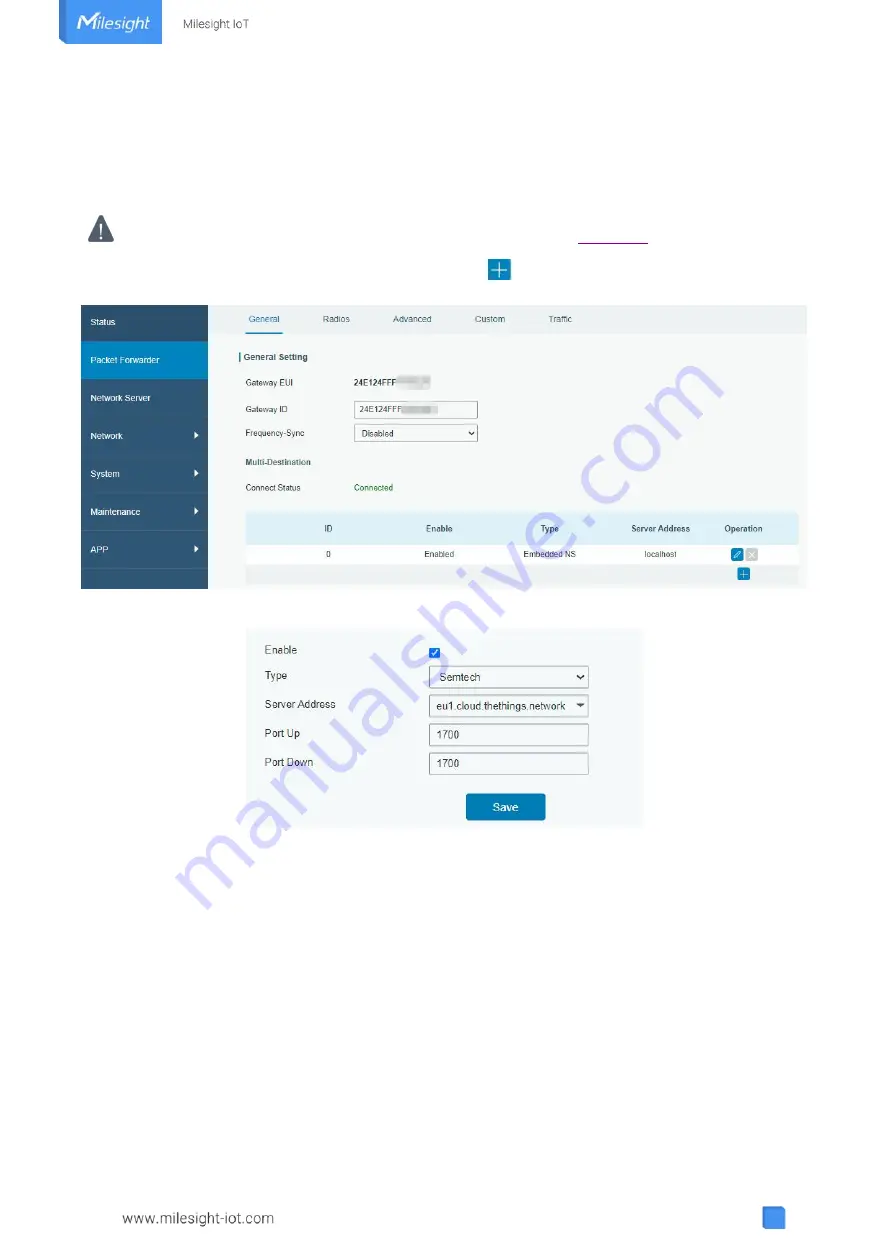
16
6. Packet Forwarder Configuration
UG has installed multiple packet forwarders including Semtech, Chirpstack-Generic MQTT broker, etc.
This section explains how to connect the gateway to network servers.
Make sure the gateway connects to the network as shown in
Section 5
.
A. Go to “Packet Forwarder”
→
“General” page and click
to add a network server.
B. Fill in the server information and enable this server.
C. Go to “Packet Forwarder”
→
“Radio” page, center frequency and channels. The channels of the
gateway and network server need to be the same.






















