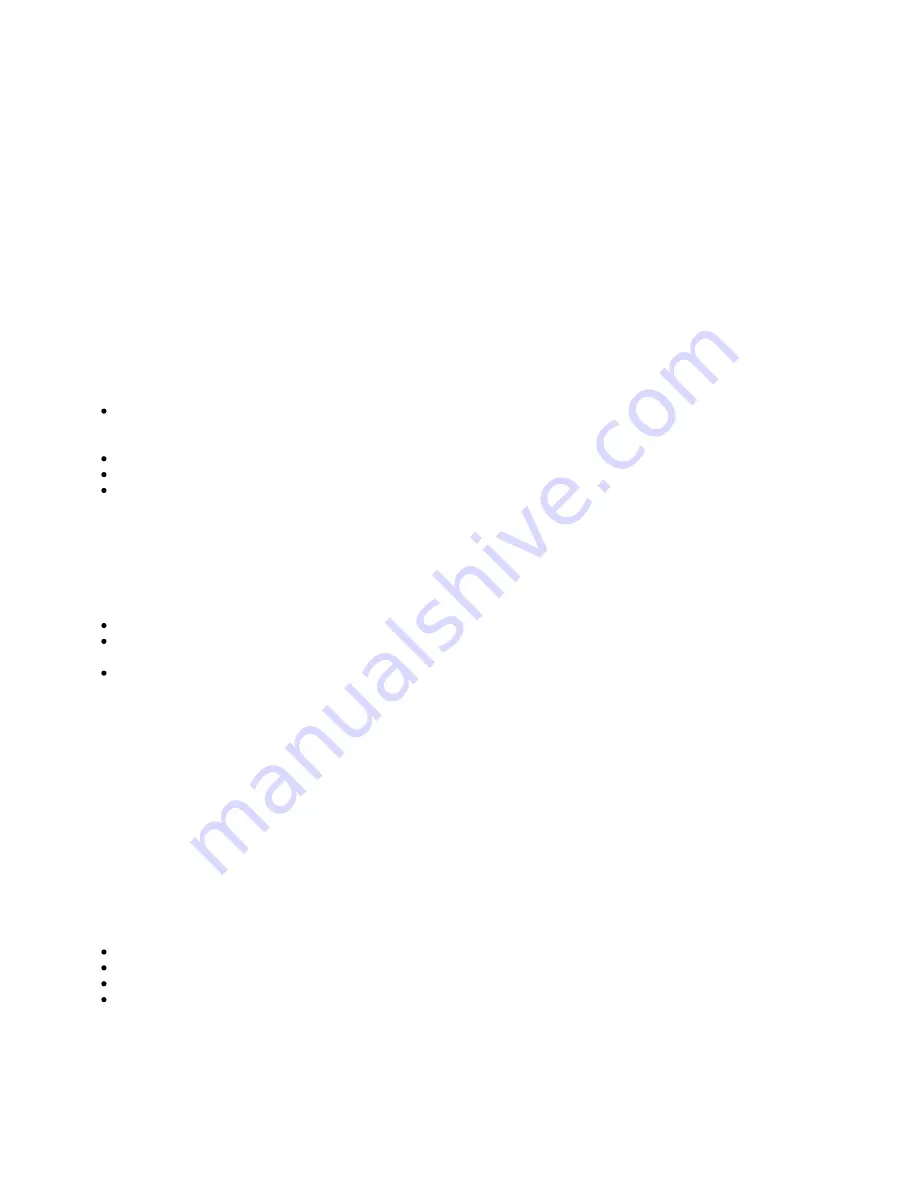
4.
5.
The E3 port supports PoE output, so you can power an IP phone from this port. The E3 automatically detects if the connected device supports
PoE input, so you can also safely connect devices that do not support PoE powering.
Once connected to the wireless network, open
in your web browser to start configuration since there is no password by
,
default, you will be logged in automatically. Set up your password in the screen that loads.
Configuration
By default, the device is configured as a wireless access point, with the first ethernet port (E1) configured as a DHCP client, and the E2 / E3 interfaces are
bridged together with the wireless interface. A DHCP server is configured on the bridge interface. The RJ11 phone port is passive passthrough only, to
connect your line to the back of the unit, and to connect the RJ11 compatible phone on the front of the unit for better cable management.
RouterOS includes many configuration options in addition to what is described in this document. We suggest starting here to get yourself accustomed to
the possibilities:
.
In case IP connection is not available, the Winbox tool (
) can be used to connect to the MAC address of the device from the LAN side
(all access is blocked from the Internet port by default).
For recovery purposes, it is possible to boot the device from the network, see section
.
Extension slots and ports
Three RJ45 ethernet ports that support automatic cross/straight cable correction (Auto MDI/X), so you can use either straight or cross-over cables
for connecting to other network devices. The E3 port is capable of powering another RouterBOARD device with passive and 802.3af/at PoE. The
maximum output current is 500 mA when using less than 30 V to power this device and 420 mA when using more than 30 V.
Two directly linked (passthrough) RJ11 ports.
One USB type A connector with max 0.5 A output at 5 V.
The integrated wireless module which supports AP/CPE/P2P/Repeater modes.
Buttons and jumpers
Reset button
Hold this button during boot time until LED light starts flashing, release the button to reset RouterOS configuration (total 5 seconds).
Keep holding for 5 more seconds, LED turns solid, release now to turn on CAP mode. The device will now look for a CAPsMAN server (total 10
seconds).
Or Keep holding the button for 5 more seconds until LED turns off, then release it to make the RouterBOARD look for Netinstall servers (total 15
seconds).
Regardless of the above option used, the system will load the backup RouterBOOT loader if the button is pressed before power is applied to the device.
Useful for RouterBOOT debugging and recovery.
Mode button
The action of the mode button can be configured from RouterOS software to execute any user-supplied RouterOS script. You can also disable this button.
By default, the button will run a script, which will disable all LED lights. Useful after you have connected all devices, before mounting the unit on the wall.
LED indicators
There are eight LED lights on the unit, which can be controlled in RouterOS software, or disabled altogether.
5G and 2G indicate the wireless activity on the 5 GHz and 2 GHz wireless interfaces.
E1, E2, and E3 indicate the port activity of the respective ethernet ports.
The power LED is lit when the router is powered from the E1 port.
The user LED can be configured from RouterOS.
Operating system support
The device supports RouterOS software with the version number at or above what is indicated in the RouterOS menu /system resource. Other operating
systems have not been tested.
























