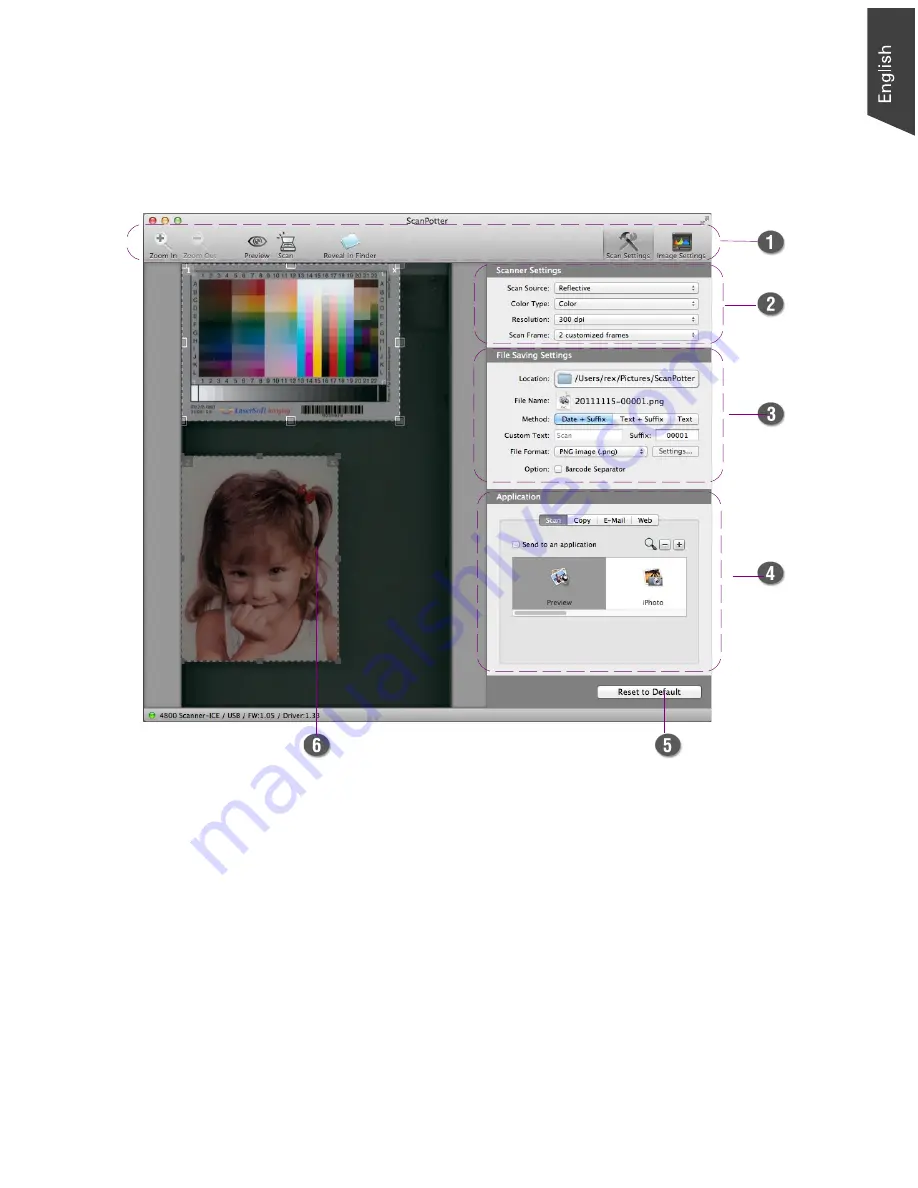
Microtek ScanPotter Reference Manual 3
Quick Guide to the User Interface
When the ScanPotter is launched, the user interface appears on the screen
immediately. The user interface is the prominent window and includes the
various commands and tools for controlling the scanner.
1.
Image Tool Buttons - Click to manipulate the scanned image.
2.
Scanner Settings - Specify scanning requirements.
3.
File Saving Settings - Manage settings for scanned and saved image.
4.
Applications - Add or remove application programs to view the scanned and
saved image.
5.
Reset to Default - Click to retrieve the default settings.
6.
Preview Area: Display the preview image.


















