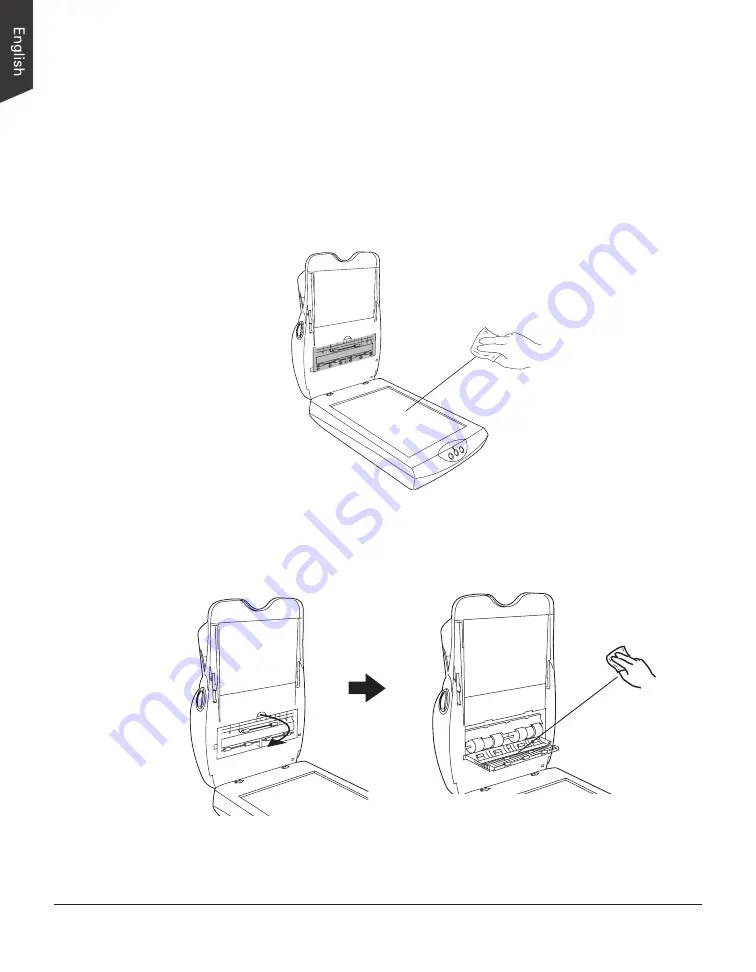
40 ArtixScan DI 2015c User's Manual
Care and Cleaning
To ensure optimal performance from the ArtixScan DI 2015c, it is important to
clean several critical parts of the scanner on a regular basis.
Cleaning the Scanner Glass Surfaces
• Lift the ADF. Then use a soft, non-abrasive and lint-free cloth to gently wipe
the glass surface area on the scanner flatbed.
• Lift the ADF and open the cover of the scan sensor area at the bottom of the
ADF. Then, use a soft non-abrasive lint-free cloth to gently wipe both sides
of the glass surface under the ADF.
Note:
Do not use any detergents, synthetic cleaning solutions, cleaning naphtha,
or other solvents to clean the glass surface directly. To remove stains, use cotton
swabs moistened with rubbing alcohol.
Clean the inside/
outside surfaces
of the glass





















