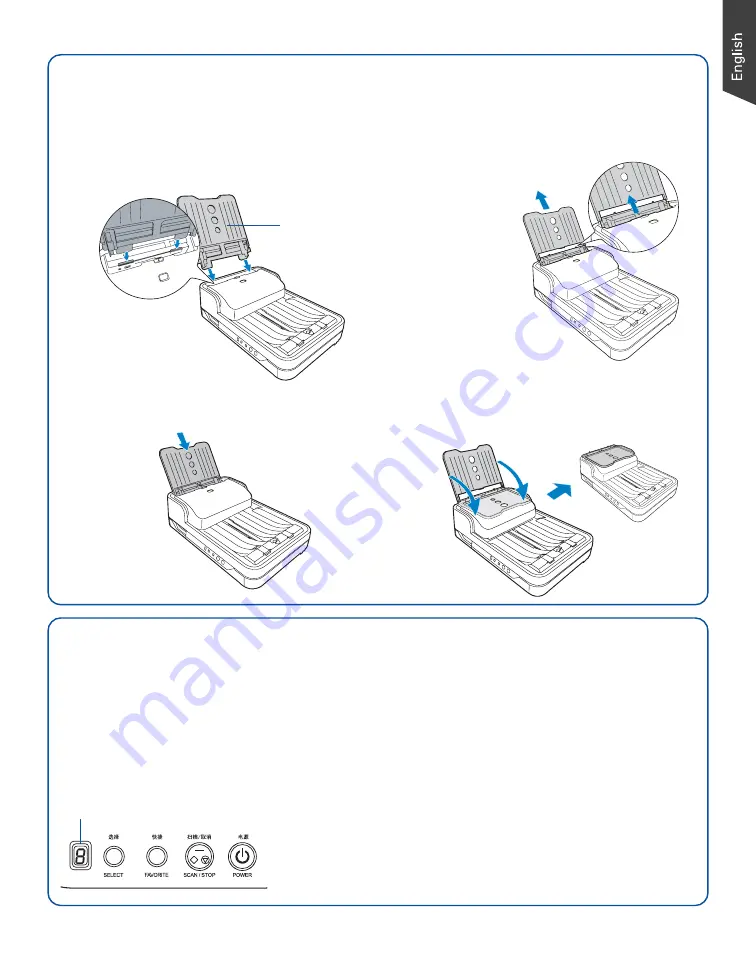
3
Install Document Feed Tray
A.
Insert the Document Feed Tray by sliding
the tabs into the slots at the back of the
scanner.
B.
Push the tray down until it locks in place,
and ensure that the tray sits tightly on the
scanner.
Install & Close Document Feed Tray
Document
Feed Tray
Customize the Function Button
Your scanner is equipped with one Select, one Scan/Stop and one Favorite buttons, plus a LED
display, used to automate a number of customized and predefined operations, such as scanning
to a file, sending an image to your printer, scanning for OCR, etc. Customizing is done through
the
Save Settings to Function Button
command in the ScanWizard DI, refer to the scanner’s
User’s Manual for more details.
•
Select:
Toggle through the numbers of predefined
function buttons (F1 to F5).
•
Scan/Stop:
Start scan immediately or cancel a ongoing
scan job.
•
Favorite:
Carry out the function defined to the Favorite
button directly.
LED display:
Display the selected function button
number.
A.
Along the tracks of the two sides of the
Document Feed Tray,
slide the feed
tray
UP
until it
reaches the
highest level
.
Close Document Feed Tray
B.
Tilt the Document Feed Tray forward in
the direction as the arrow shown in the
graph to close the tray.
Summary of Contents for ArtixScan DI 5230
Page 16: ...16 ...
















