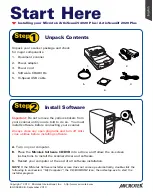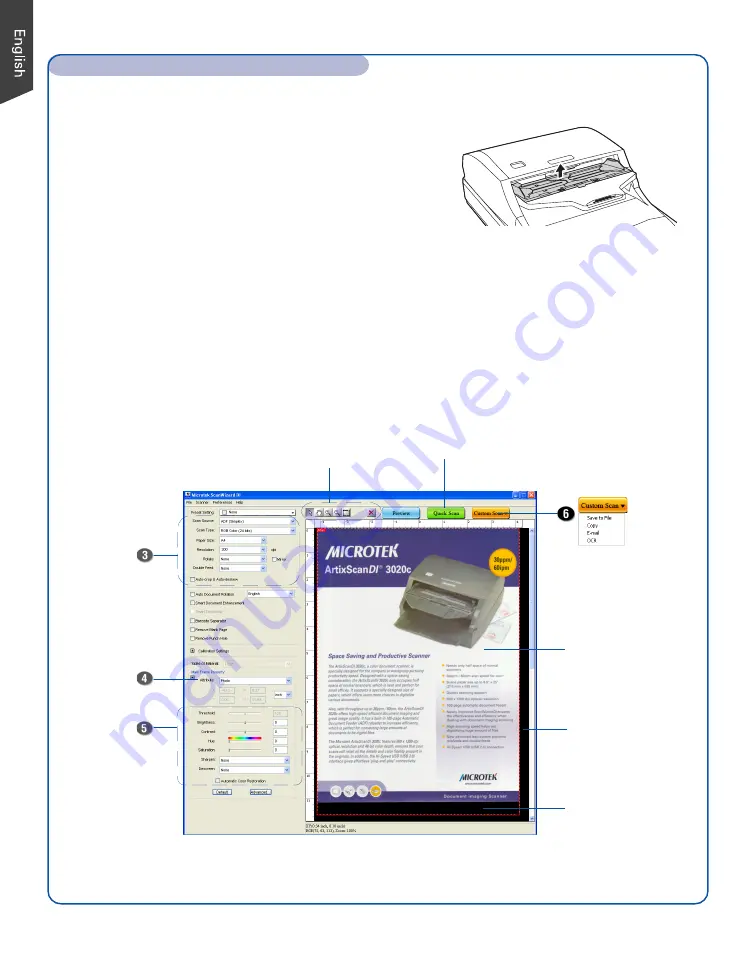
6
Scan frame
(enclosed by dotted
lines and labeled with
the tag “Main”)
Preview window
Preview image (the
enclosed frame
bordered in red)
Toolbar
Image
correction
settings
Image type
Scanning
settings
Scan a Stack of Documents (cont.)
6. Click the
Scan
button, or click the
Custom Scan
button and select “Save to File” to
start multiple-sheet, automatic scanning.
NOTE
: When you finish loading documents on the
Document Feed Tray, the documents remain on the tray.
When scanning is initiated, the stack of papers is moved
automatically from the Automatic Moving Tray in
preparation of the scanning process.
•
If ScanWizard DI is launched from an image-editing program, the scanned image is
delivered after the scan to your application, where the image can be saved,
printed, or modified further.
•
If ScanWizard DI is launched as a stand-alone program, the scanned image can be
saved after the scan to a file or opened in an image-editing program.
Alternatively, click the
Quick Scan
button to scan your documents directly to a PDF.
NOTE
: For details on other scanning scenarios applicable to the scanner, refer to the ArtixScan DI
4020 Plus/ArtixScan DI 2020 Plus User’s Manual.
It appears only when ScanWizard DI
is launched as stand-alone program
Summary of Contents for ArtixScan DI 4020
Page 10: ...10...