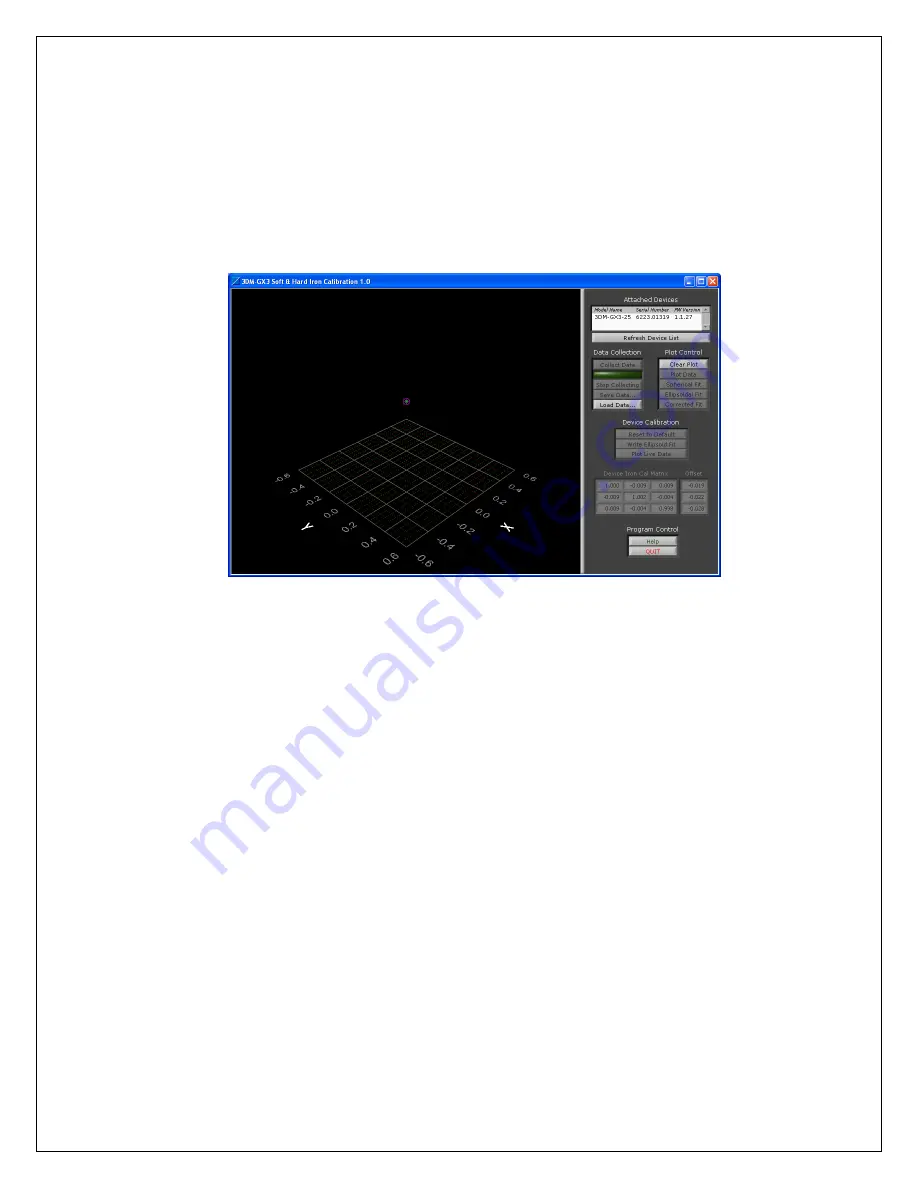
2
2)
Launch the MIP Soft & Hard Iron Calibration software.
3)
The MIP Soft & Hard Iron Calibration Main window will appear. If you have a 3DM-
GX3
®
connected, it will appear in the Attached Devices list as shown in
Figure 1
. If you
add a device after the application has been launched, you must click the Refresh Device
List button for the new device to appear.
.
Figure 1
4)
Select the device to calibrate. This enables several of the controls in the screen.
Collecting data is very easy; just follow this basic sequence of calibration steps:
a.
Click Collect Data to start collecting data.
b.
Move the device in all possible orientations to collect data. As you move the
device, points will appear on the display in 3D.
c.
Click Stop Collecting.
d.
Click Spherical Fit and/or Ellipsoid Fit to show the calculated calibration result.
e.
Click Corrected Fit to show how the corrected data will look.
5)
You may repeat this sequence as many times as you wish until you are happy with the
result. Click Write Spherical/Ellipsoid Fit to write the calibration to the device. The
actual calibration values written to the device will be displayed in the Device Iron Cal
Matrix and Offset panels.
6)
After writing the calibration, you can view real time calibrated output by clicking Plot
Live Data.
Example
Below is a series of screen shots (
Figures 2-7
) showing a sample sensor calibration. The sensor
used for this example has a steel nut taped to the housing. As you can see from the screen shots,
this steel nut causes a strong offset and a slight ellipsoid deformation to occur.







