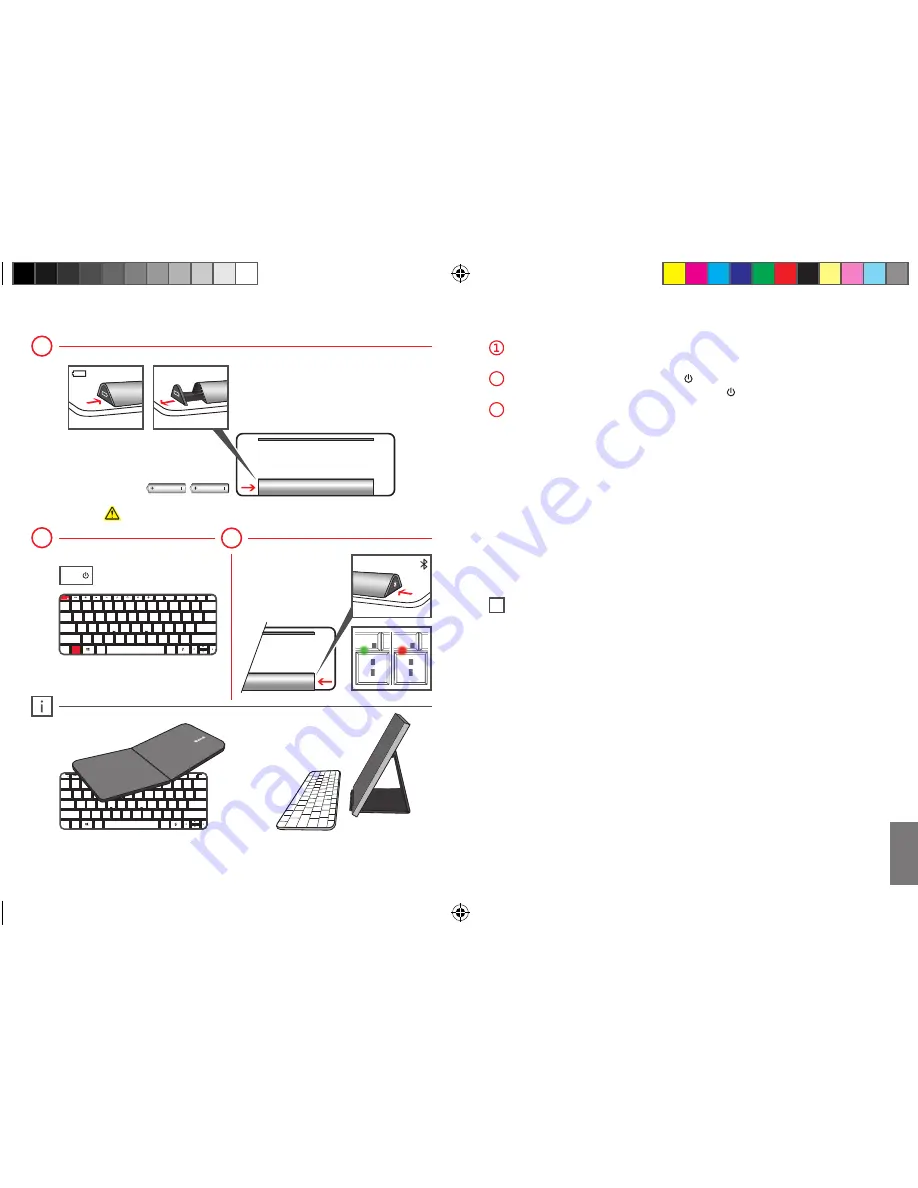
1
2
3
6
^
7
&
8
*
F6
F7
F8
6
^
7
&
F6
F7
Fn +
Q
W
E
R
T
Y
U
I
O
P
A
S
D
F
G
H
J
K
L
{
[
?
/
:
;
“
‘
<
,
>
.
]
}
\
|
Ctrl
Alt
Alt
Fn
Caps Lock
Z
X
C
V
B
N
M
Tab
Enter
Shift
Shift
2
@
1
!
3
#
4
$
5
%
6
^
7
&
9
(
0
)
-
_
`
~
=
+
8
*
Backspace
F5
F6
F7
F8
F9
F10
F11
F12
F4
F3
F2
F1
End
Pg Dn
Home
PrtScn
Pg Up
Esc
Del
Q
W
E
R
T
Y
U
I
O
P
A
S
D
F
G
H
J
K
L
{
[
?
/
:
;
“
‘
<
,
>
.
]
}
\
|
Ctrl
Alt
Alt
Fn
Caps Lock
Z
X
C
V
B
N
M
Tab
Enter
Shift
Shift
2
@
1
!
3
#
4
$
5
%
6
^
7
&
9
(
0
)
-
_
`
~
=
+
8
*
Backspace
F5
F6
F7
F8
F9
F10
F11
F12
F4
F3
F2
F1
End
Pg Dn
Home
PrtScn
Pg Up
Esc
Del
www.microsoft.com/hardware/support
www.microsoft.com/hardware/productguide
Press the battery tray release button on the left side of the keyboard
stand, insert two AAA alkaline batteries, and slide the tray shut.
2
To turn on the device, press Fn+ for 1 second. (To turn off the device,
replace the cover, or press and hold Fn+ for 3 to 4 seconds.)
3
Connect the device to your computer:
a.
Press and hold the
connect
button on the underside of the device
for 3 to 5 seconds. A small light on the front of the device blinks
green and red alternately, to show that the device is discoverable to
other Bluetooth devices within 6 minutes.
b. WindoWs 8:
On your computer, press the
Windows key
, type
control panel
, select
control panel
from the search results, and
then select
add devices and printers
.
WindoWs 7:
On your computer, from the
start
menu, select
control panel
, and in
category
view, locate
hardware and sound
,
and then select
add a device
.
c.
When the device is listed, select it, and follow the instructions to
successfully connect your new device.
i
using the keyboard cover
• Use the keyboard cover to protect your keyboard when it is not
being used.
• When you remove the cover, the keyboard automatically turns on.
Replacing the cover turns it off.
• You can also use the keyboard cover as a stand for your tablet.
en
X182606403bkt.indd 4-5
4/17/2012 9:24:04 AM









