Reviews:
No comments
Related manuals for HoloLens

MWR-WW10N
Brand: Samsung Pages: 60

ST-1
Brand: A-Tach Mounts Pages: 2

50291
Brand: A-Tach Mounts Pages: 2

50206
Brand: A-Tach Mounts Pages: 2

Leaf Wetness Sensor
Brand: Davis Instruments Pages: 2

M-Class Mark II M-4206
Brand: Datamax Pages: 22

SP35 Plus
Brand: DataCard Pages: 2
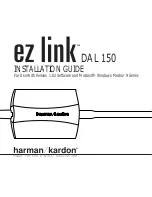
EZ Link DAL 150
Brand: Harman Kardon Pages: 16

HDP 171
Brand: Kathrein Pages: 52

Slingshot
Brand: Raven Pages: 70

QUARTZPLA36IN
Brand: Majestic Pages: 4

00176594
Brand: Hama Pages: 56

ProClip 853660
Brand: Brodit Pages: 2

8985988
Brand: Power Fist Pages: 12

EUFAB 16491
Brand: EAL Pages: 7

iZi Flex
Brand: BESAFE Pages: 4

TS-ACA1
Brand: Transcend Pages: 64

PS00042
Brand: Homelite Pages: 1



















