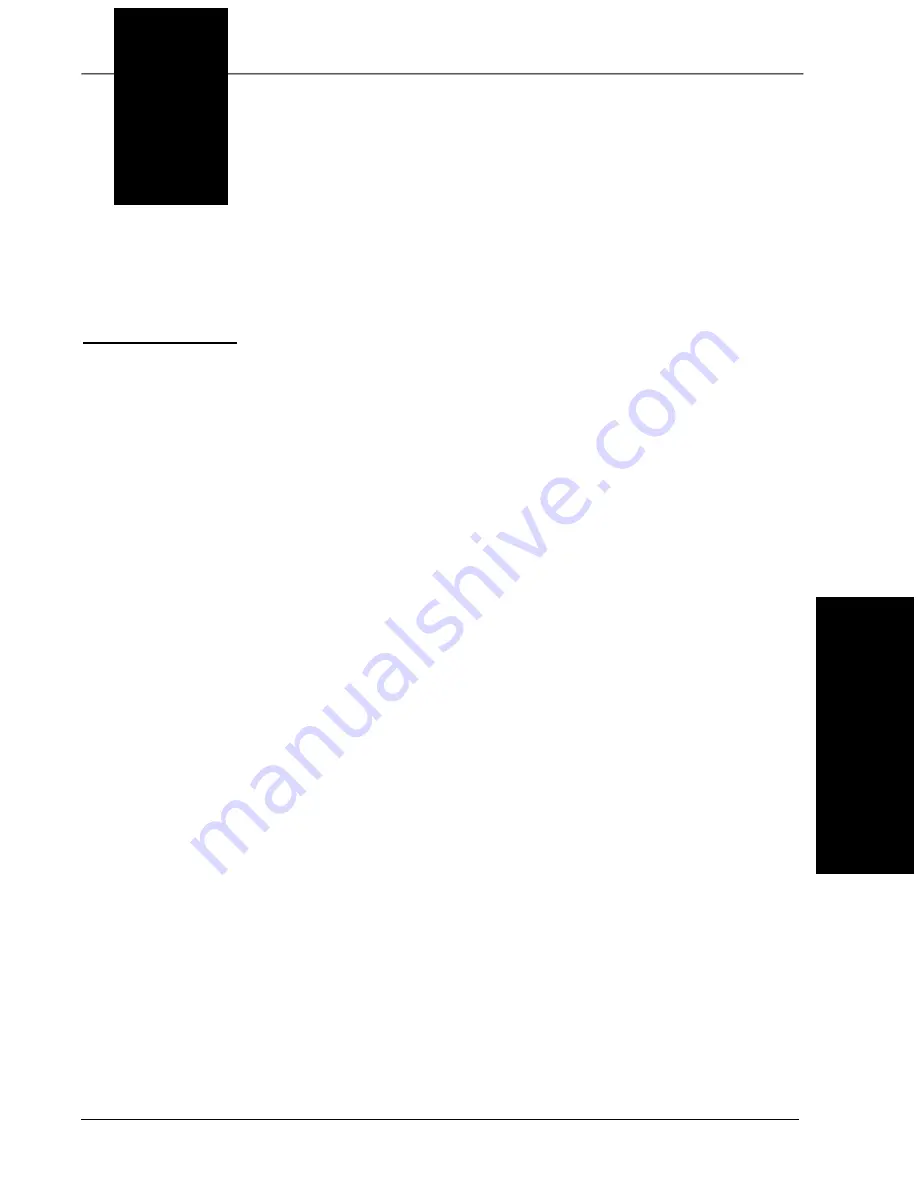
v3.2.0, Feb 2009
MS-96 Vial Reader User’s Guide
A-1
A
Setting
Up the Zebra Printer
A
APPENDIX A
Setting Up the Zebra Printer
Use the following procedure to set up the Zebra printer:
1.
Select
Start > Settings
>
Printers
>
Add Printer
.
The Add Printer Wizard is displayed.
2.
Select
My Computer,
and click on
Next
.
3.
Select
LPT1:
and click on
Next
. (We’ll redirect the printer output to the
network later to actually see it.)
4.
Under “Manufacturers,” scroll down and select
Generic
.
5.
Under “Printers,” select
Generic / Text Only
, and click on
Next
.
6.
Keep the existing driver (if it exists), and click on
Next
.
7.
Set the “Printer Name” to include the text “Zebra,” select
No
for making this
the default printer, and click on
Next
.
8.
Select
Not Shared
, and click on
Next
.
9.
Select
No
for a test page, and click on
Finish.
10.
If the system asks for the location of the driver file, enter:
drive:\Program Files\Vialreader\
and select
UNIDRV.DLL
in that directory.
Summary of Contents for MS-96 Vial Reader
Page 1: ...MS 96 Vial Reader User s Guide EM 20357 1V320 v3 2 0 Feb 2009 ...
Page 6: ...Contents vi MS 96 Vial Reader User s Guide v3 2 0 Feb 2009 ...
Page 18: ...Chapter 2 Installing Hardware Software 2 10 MS 96 Vial Reader User s Guide v3 2 0 Feb 2009 ...
Page 24: ...Chapter 3 MS 96 Vial Reader Overview 3 6 MS 96 Vial Reader User s Guide v3 2 0 Feb 2009 ...
Page 60: ...Appendix A Setting Up the Zebra Printer A 2 MS 96 Vial Reader User s Guide v3 2 0 Feb 2009 ...
Page 64: ...Appendix B MS 96 Vial Reader ActiveX API B 4 MS 96 Vial Reader User s Guide v3 2 0 Feb 2009 ...























