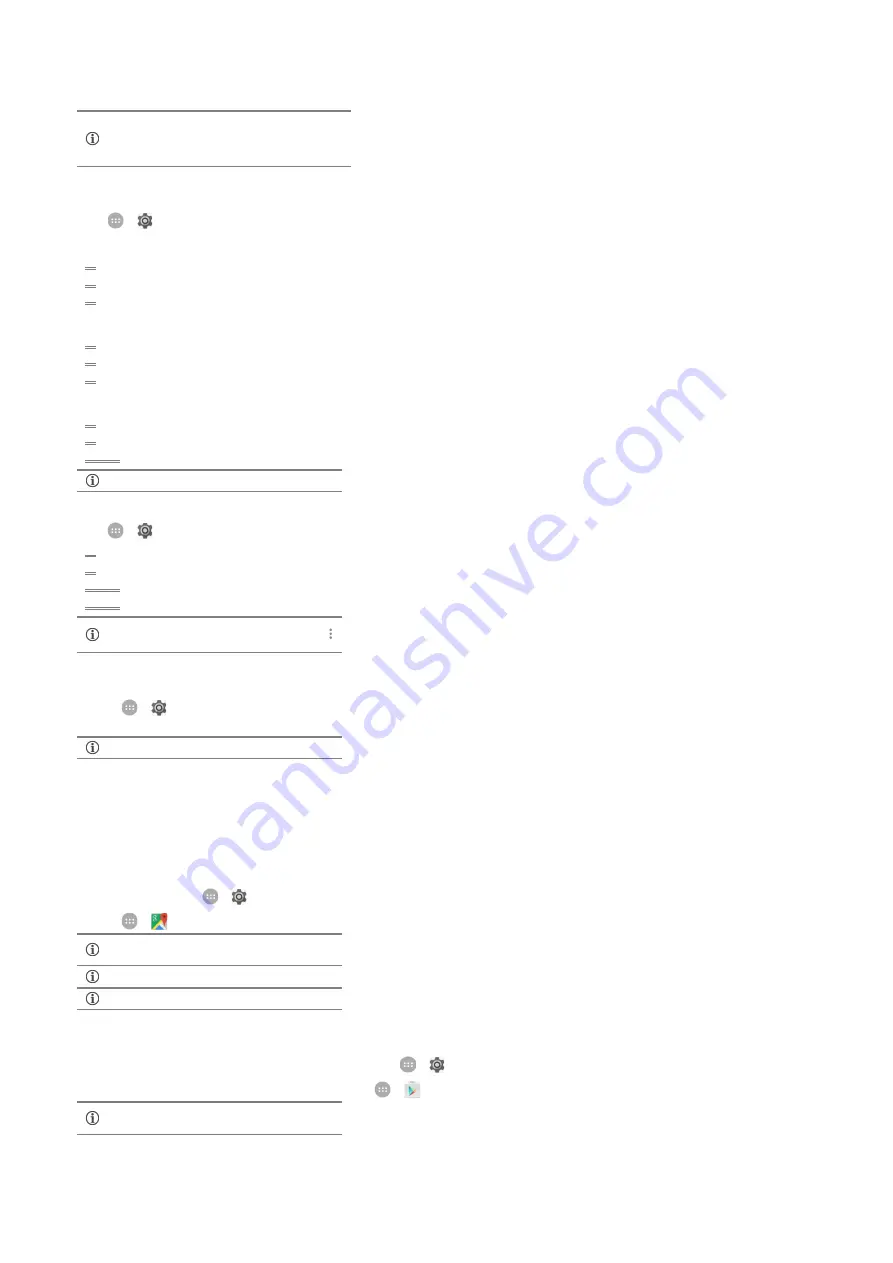
By default, the access point name gets configured once you
insert the SIM, Or, your network provider sends the access
point name settings via SMS. You may need to install these
settings. If the access point names are not listed by default,
please contact your network provider for the same.
Tethering & Portability
You can use your Q334 as a modem and connect your PC or laptop to the Internet, when required.
Go to
→
→
More
→
Tethering & portable hotspot
USB Tethering
1.
Connect your phone with your PC/Laptop via USB cable.
5.
Select the
USB tethering
option.
6.
Select your phone network as the network connection in your PC/laptop and get access to the Internet.
Bluetooth Tethering
1.
Pair your phone with a Bluetooth enabled PC/laptop via Bluetooth pairing option.
7.
Select the
Bluetooth tethering
option in your phone.
8.
On the paired PC/laptop, select the Bluetooth device (your phone) and choose to connect to the internet.
Wi-Fi Hotspot
1.
Turn on the
Portable
Wi-Fi hotspot
option in your phone.
9.
On the other Wi-Fi enabled PC/laptop/handset, choose your phone as a Wi-Fi network to connect with it.
10.
View and configure Wi-Fi hotspot settings by tapping
Set up Wi-Fi hotspot
option.
Your mobile operator will charge you based on your data
usage.
Pair With Bluetooth Devices
Go to
→
→
Bluetooth
1.
If Bluetooth is off, turn it on. Your phone scans and displays the Bluetooth devices in range.
2.
Tap the ID of the other device in the list to pair with it.
11.
You will be prompted to confirm passkey on both devices.
12.
Tap
Pair
to confirm the passkey and pair the devices. On successful pairing, your phone connects to the device.
If the device you want to pair with is not in the list, make
sure the Bluetooth on that device is turned on, then tap
and select
Refresh
to search again.
Configuring E-Mail
You can configure various email accounts and check your Emails on the device.
1. Go to
→
→ Accounts →
Add account
and select the type of account you want to create.
2. Enter the required details to successfully configure your account on the device.
Internet needs to be enabled to successfully configure your
email accounts.
Airplane Mode
Airplane Mode allows you to disable all Mobile networks, Wi-Fi, and Bluetooth connections. To activate the airplane mode, open
Quick settings
and select
Airplane mode
.
Google Maps
Google Maps is a web-based service offered by Google Inc. which offers you access to various map-based services. You can view various streets, landmarks and can even plan your routes with the
help of Google Maps. It comes with a navigation system (GPS required) which gives step-by-step route guidance while driving or walking. You can even download maps for offline usage. This serves
as a useful application for your day-to-day usage.
Settings required for Google Maps access include:
1. Enable location access from
→
→
Location
.
2. Go to
→
to start using Google Maps.
Internet connection is required for using Google Maps.
When you use the map, you use your Internet connection to
transfer data to and from your phone.
Google
Maps application may not be available in every
street, country or region.
Micromax does not guarantee the accuracy of any
directional services.
Play Store
Your Android phone lets you access unlimited entertainment sources. You can download applications, games, movies, and books from the ever increasing Play Store.
To view and manage the list of all inbuilt, downloaded, and running applications, go to
→
→
Apps
.
To download applications, games, movies, and books from the Play Store, go to
→
to access the Google Play Store. View the details and download items, as desired.
You need to enable Internet connection and configure
Google
account on your device to get access to the Play
Store.






