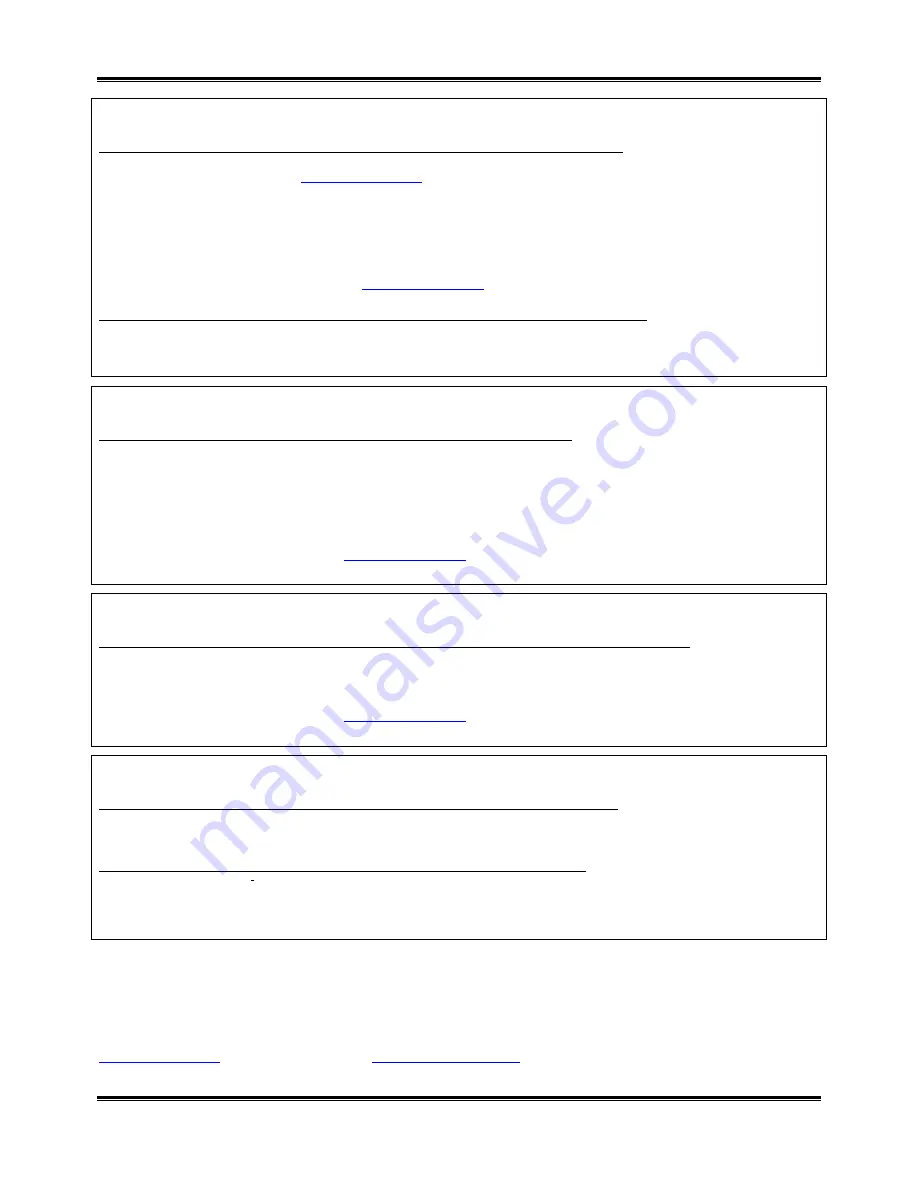
MICRO-FLASH
AluminPRO USB2.0 Installation Guide
Nov 2006
MICRODIA Ltd.
For Windows Users
To install the MICRO-FLASH
AluminPRO USB2.0 Flash Drive on Windows 98/98SE:
1.
Do not plug the card reader into the PC USB port before the installation is completed.
2.
Download the driver from
www.microdia.com
or insert the Driver CD in the CD-ROM drive.
3. Double click the [Setup.exe] file after downloading or the CD-ROM will auto-run and pop out a Driver
Installation Manual window.
4.
Select [install or update driver] and click [Start] Button, then system will install the driver automatically.
5.
Plug MICRO-Flash into USB port, system will install the hardware automatically
6.
Open "My Computer", two icon labeled "Removable Disk" will appear in "My Computer" automatically.
NOTE: Please check MICRODIA
®
website,
www.microdia.com
, for downloading the latest driver.
To install the MICRO-FLASH
AluminPRO USB2.0 Flash Drive on Windows ME/2000/XP:
1.
Just insert MICRO-Flash into USB port, then [Add new hardware] wizard will occur and system will install
MICRO-Flash automatically.
2.
After that you can find a new [Removable Disk] in [My Computer].
For Linux Users
To install the MICRO-FLASH
AluminPRO USB2.0 Flash Drive on Linux 2.4.x
1. You can utilize command [Mount] to mount this device.
2. Insert MICRO-FLASH into USB port
3. Execute [cd/etc/sysconfig/( cat/etc/sysconfig/hwconf / more )]
4. Check the device information in [hwconf] and write down the mount point.
5. Make a new directory
NOTE:
-
Please check MICRODIA
®
website,
www.microdia.com
,
for downloading the latest driver.
-
Please go to Mac website to update the latest version of Mac OS.
For Macintosh Users
To install the MICRO-FLASH
AluminPRO USB2.0 Flash Drive on Mac OS 9.X and OS X system
1. Just insert MICRO-FLASH into USB port, then system will install MICRO-FLASH automatically. You can see the
disk icon in the [Desktop].
NOTE:
-
Please check MICRODIA
®
website,
www.microdia.com
,
for downloading the latest driver.
-
Please go to Mac website to update the latest version of Mac OS.
Removing your MICRO-FLASH AluminPRO USB2.0
To remove the MICRO-FLASH
AluminPRO USB2.0 Flash Drive on Windows system
1.
Close all files that are opened and reside on the MICRO-FLASH card.
2.
You can remove your card safely after the LED stop blinking
To remove the MICRO-FLASH
AluminPRO USB2.0 Flash Drive on Mac system
1. The
MICRO-FLASH
must be [EJECTED] or [UN-MOUNTED] by dragging the card’s disk icon in the trash.
CAUTION: Failure to properly [EJECT] the card before removing the card from the card reader could case data loss
or corruption.
Most problems or technical issues can be resolved by simply visiting our Support Section in MICRODIA
®
website,
www.microdia.com
or send us an email to
.


