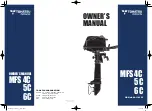dsPICDEM™ MCHV Development System User’s Guide
DS70605A-page 24
2009 Microchip Technology Inc.
Once code is halted, hovering over a variables opens a tool tip window that contains
the current value of the variable.
2.4.4.2.3
Using Watch Windows
To use a Watch window:
1. The Watch window is made visible on the desktop by selecting
View>Watch
. It
contains four selectable Watch views (via tabs) in which to view variables (SFRs,
symbols and absolute addresses).
2. Select an SFR or Symbol from the list and click the related Add button to add it
to the Watch window. Or click in the “Address” column and enter an absolute
address.
A Watch window populated with an SFRs and Symbols will look like Figure 2-9. For
more on using Watch windows, see MPLAB IDE Help.
FIGURE 2-9:
WATCH WINDOW EXAMPLE
2.4.5
Programming an Application
When the program is successfully debugged and running, the next step is to program
the device for stand-alone operation in the finished design. When doing this, the
resources reserved for debug are released for use by the application. To program the
application, use the following steps:
1. Disable Starter Kits as a debug tool by selecting
Debugger>Select Tool>None
.
2. Select Starter Kits as the programmer in the
Programmer>Select Programmer
menu.
3. Select
Programmer>Program
.
At this point, the application code will run independently.
Note:
This feature must be configured. Select
Edit>Properties
and click the
Tooltips
tab, and select the “Enable Variable Mouseover Values” check
box.