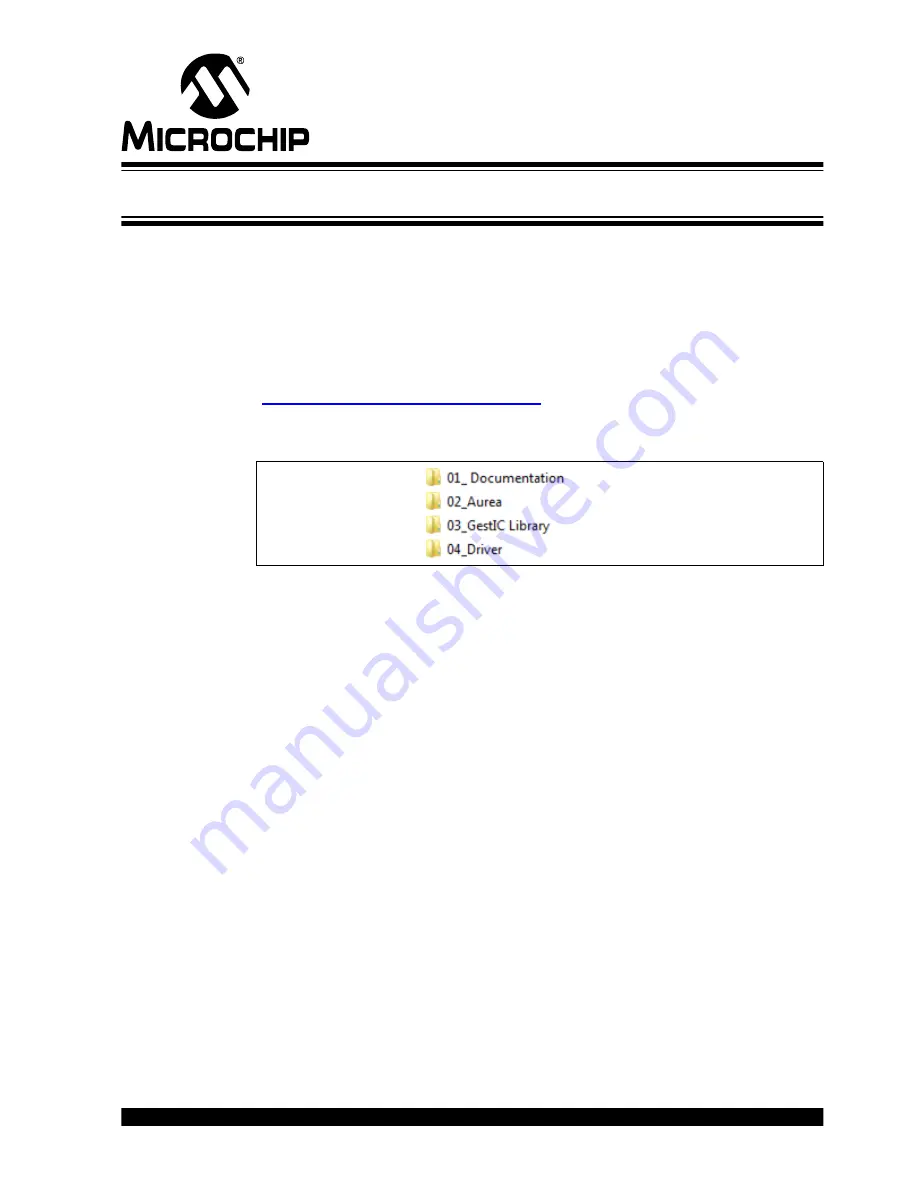
2013 Microchip Technology Inc.
DS41685A-page 15
MGC3130 – SABREWING
SINGLE-ZONE EVALUATION
KIT USER’S GUIDE
Chapter 2. Getting Started
2.1
PREREQUISITES
The following prerequisites have to be fulfilled to run the Sabrewing system:
• PC with Windows
®
XP, Windows 7 or Windows 8 operating system and USB 2.0
port
• Sabrewing Evaluation Board
• Latest MGC3130 software release package
The MGC3130 software release package is available as a .zip file
(
www.microchip.com/GestICGettingStarted
). Unzip the file, run
setup.exe
and install
the release package to your PC. The folder structure is as shown in Figure 2-1.
FIGURE 2-1:
FOLDER STRUCTURE
2.2
STEP 1: CONNECTING SABREWING WITH YOUR PC
Use the supplied USB cable to connect the Sabrewing Evaluation Board to your PC.
The Power LED on the Sabrewing Board should illuminate. Furthermore, LED 1 and
LED 2 should blink simultaneously.
In case LED 1 and LED 2 blink alternatingly, the Windows CDC driver is already
installed on your PC. Please skip the next step and go to
2.3
STEP 2: INSTALL WINDOWS CDC DRIVER
The Windows CDC driver can be found in the MGC3130 software release package
folder
04_Driver
.
When the Sabrewing Evaluation Board is connected to your PC for the first time,
Windows requests the appropriate device driver and guides you through the installation
process.
Alternatively, you can install the driver manually, e.g. using the device manager. An
example for Windows 7 is given in
Appendix C. “Driver Installation Manual”
2.4
STEP 3: START AUREA
Aurea Graphical User Interface, shown in Figure 2-2, is included in the MGC3130
software release package in the folder
02_Aurea
.
Open
Aurea.exe
. Aurea detects the connected device automatically and is ready for
use. For more information on Aurea, refer to the “
MGC3130 – Aurea Graphical User
Interface User’s Guide”
(DS41681).






























