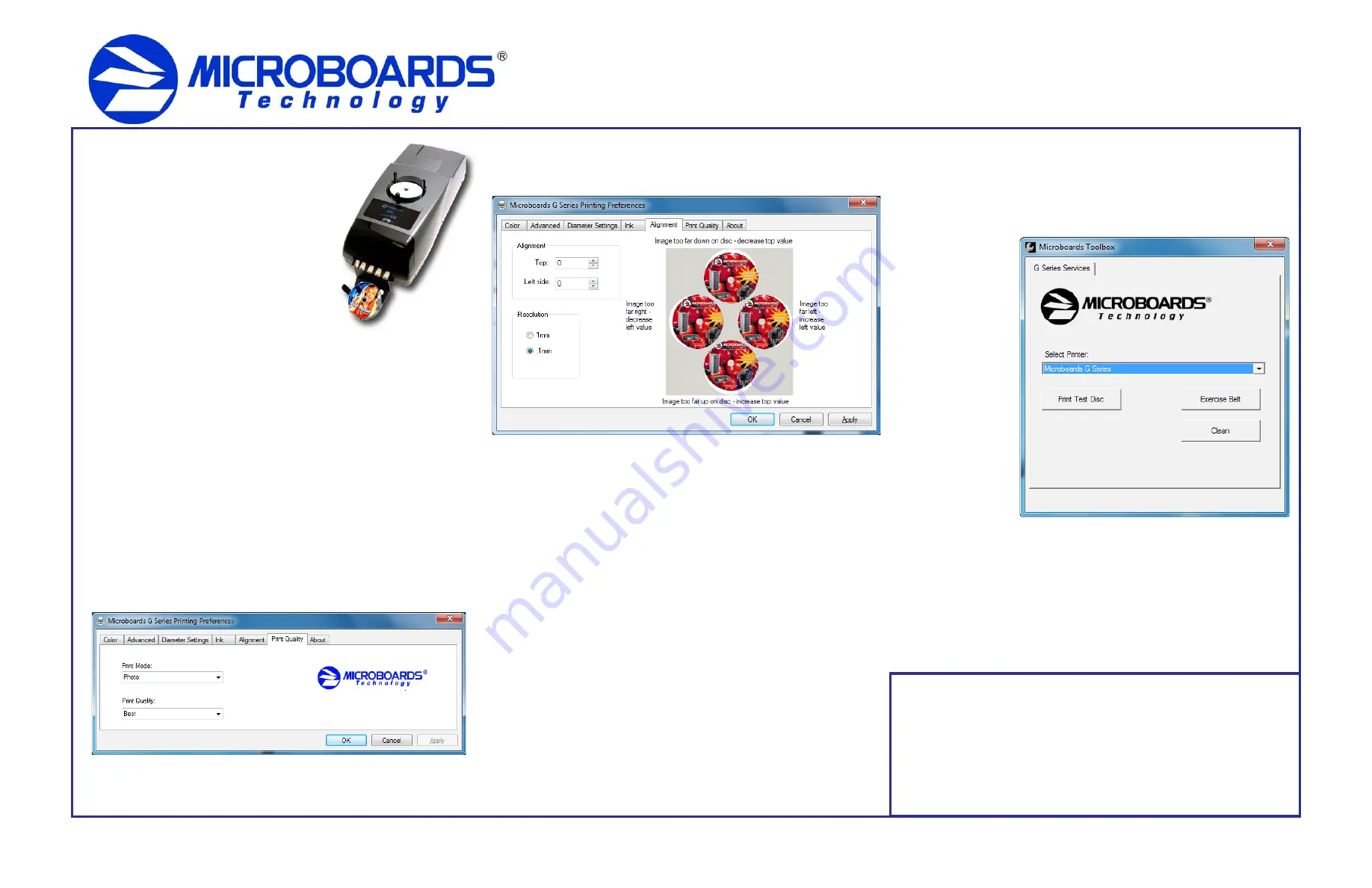
Quick Reference Guide
for Windows 7, Vista, and XP
Rev 10.03.26
Please visit our Technical Support website at www.microboards.com/support
GX Auto Printer Alignment
Your GX Auto Printer has been factory aligned to .1mm
precision. The values provided with the GX Auto Printer,
located on the back of the unit below the power plug,
are the offset values to be used in the Printing
Preferences.
To set these values, please follow the steps listed
below:
1.
Access the Printing Preferences for the
Microboards G Series. How this is done will depend
on the Operating System and the currently selected
Start Menu layout.
Windows 7:
Select
Devices and Printers
from the
Start
button.
Windows Vista:
Select the
Control Panel
from the
Start
button. Once the
Control Panel opens, select
Printer
from the
Hardware and Sound
section.
Windows XP, Classic Start Menu layout:
You will need to go to the
Settings
selection, then to the
Printers and Faxes
from the
Start
button.
Windows XP, Start Menu layout:
Select
Printers and Faxes
from the
Windows Start
button.
2.
Right click on the icon for the
Microboards G Series
and select
Printing
Preferences…
3.
On the
Print Quality
tab, select
Photo
for the
Paper Type
and
Best
for the
Print Quality
.
Photo Best
should
always
be selected when aligning the printer, in order to
insure the greatest accuracy during the alignment process. Other settings
may not result in the best alignment.
4.
Select the
Alignment
tab. The
.1mm
Resolution
setting must be selected
before setting alignment values (see below). Set the
Top
and
Left Side
alignment
values to those required for image alignment.
These settings will change the size of the top and left margins, respectively.
Decreasing the values will move the image up or to the left, increasing will
adjust down or to the right.
5.
Click the
Apply
button to save the changes, found on the bottom of the Printing
Preferences window.
6.
Start the SureThing application. Select a pre-designed full-coverage SureThing
disc image.
Place an blank disc in the input hopper and print the disc.
Remember, Photo
Best mode should always be used when aligning the printer for the highest
accuracy.
7.
Check the printed disc. If the settings are correct, the image should be centered
on the disc. If not,
repeat steps 4 through 7
, changing the
Top
and
Left Side
amounts, using the graphic guide to the right of the alignment settings as a
reference to how the values should be changed.
8.
Fine tuning may be required for different brands and can be done within the
printing application to avoid altering these global alignment values set in the
Printer Properties.
For further details on the alignment process, please refer to the
section on Alignment in the GX Auto Printer User’s Manual.
GX Auto Printer Configuration
COLOR INK CARTRIDGE CAN BE USED!
As is true with all printers, the quality of ink cartridge and the quality of the ink
within the cartridge will affect your output. To ensure quality results, the GX Auto
Printer will not operate with any other color ink cartridge in place.
The use of refilled ink cartridges will void your warranty!
ONLY MICROBOARDS GX-300HC
In order to guarantee quality results from the GX Auto Printer,
G Series Toolbox
Double-click the icon for the Microboards Toolbox that was placed on your PC’s
desktop during the installation process. The Test and Clean disc functions require
blank media be loaded before the buttons are clicked.
Clicking the
Test Disc
button prints out a test
pattern to verify the
printer is functioning.
The
Exercise Belt
utility should be run if
the printer has been
idle for an extended
period of time, and can
be run multiple times if
necessary. The belts
will run at high speed
for a period of time to
recondition the belts. It
is not necessary to
load any media for this
utility.
Clicking the
Clean
Disc
button prints out a
heavy ink-usage pattern
to clear any clogged ink
nozzles.
Be sure your computer meets the Minimum System Requirements as stated
in the User’s Manual and that you have read these instructions and the
Manual prior to contacting Microboards Technical Support with installation
or configuration questions!


