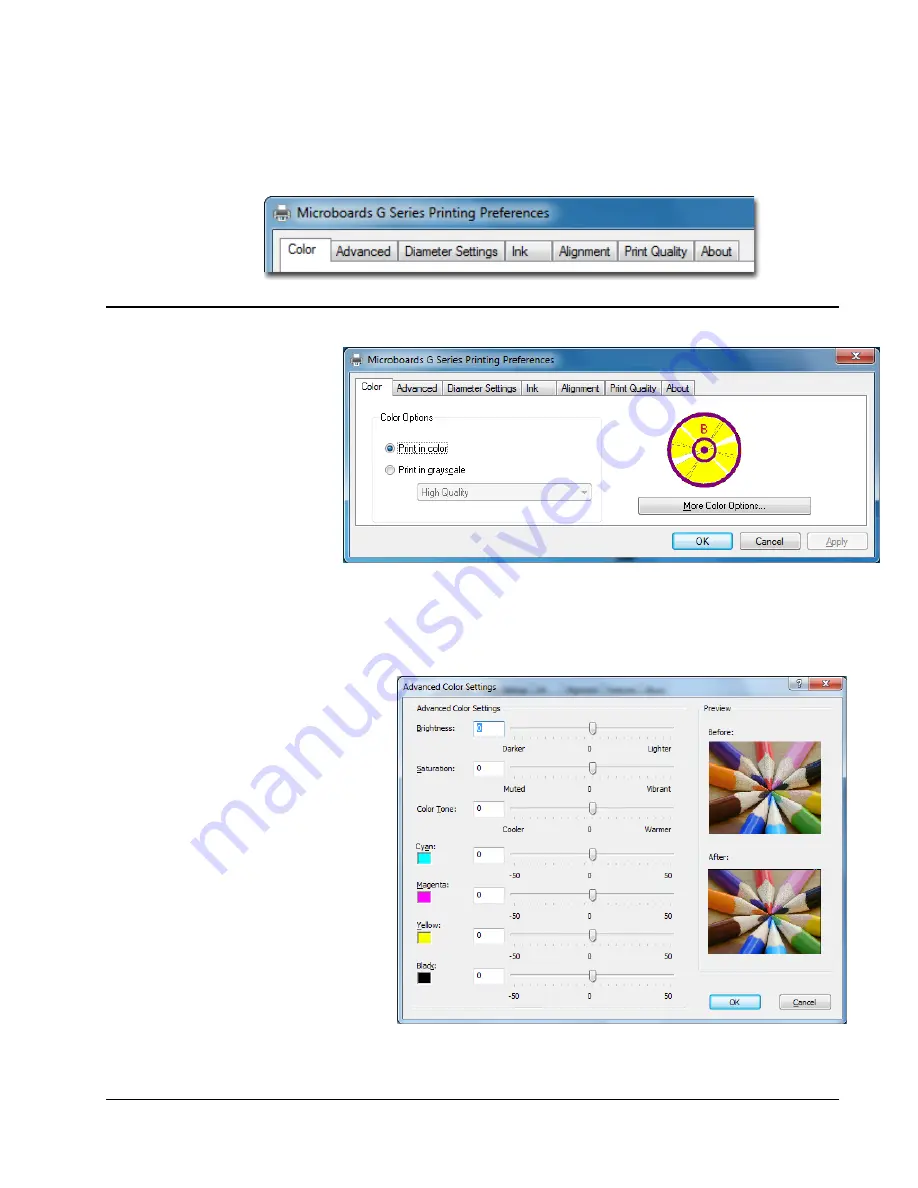
MICROBOARDS TECHNOLOGY, LLC GX AUTO PRINTER
13
Printing Preferences
Access the Printing Preferences by clicking the
Start
Button on your Windows computer. Select
Settings
and then select
Printers
. Right click on the
Microboards G Series
icon, then select
Printing Preferences
. There are 7 tabs across the top of the window. Click each tab to see the
available settings.
Color Tab
The Color Tab allows
you to specify that the
entire image should be
printed in grayscale, or
printed in sepia. You
also have access to
More Color Options
from this tab.
More Color Options
Saturation
,
Brightness
and
Color Tone
allow you to fine
tune your print image.
The four ink settings allow you to
change the volumes used of
each specific ink cartridge.




















