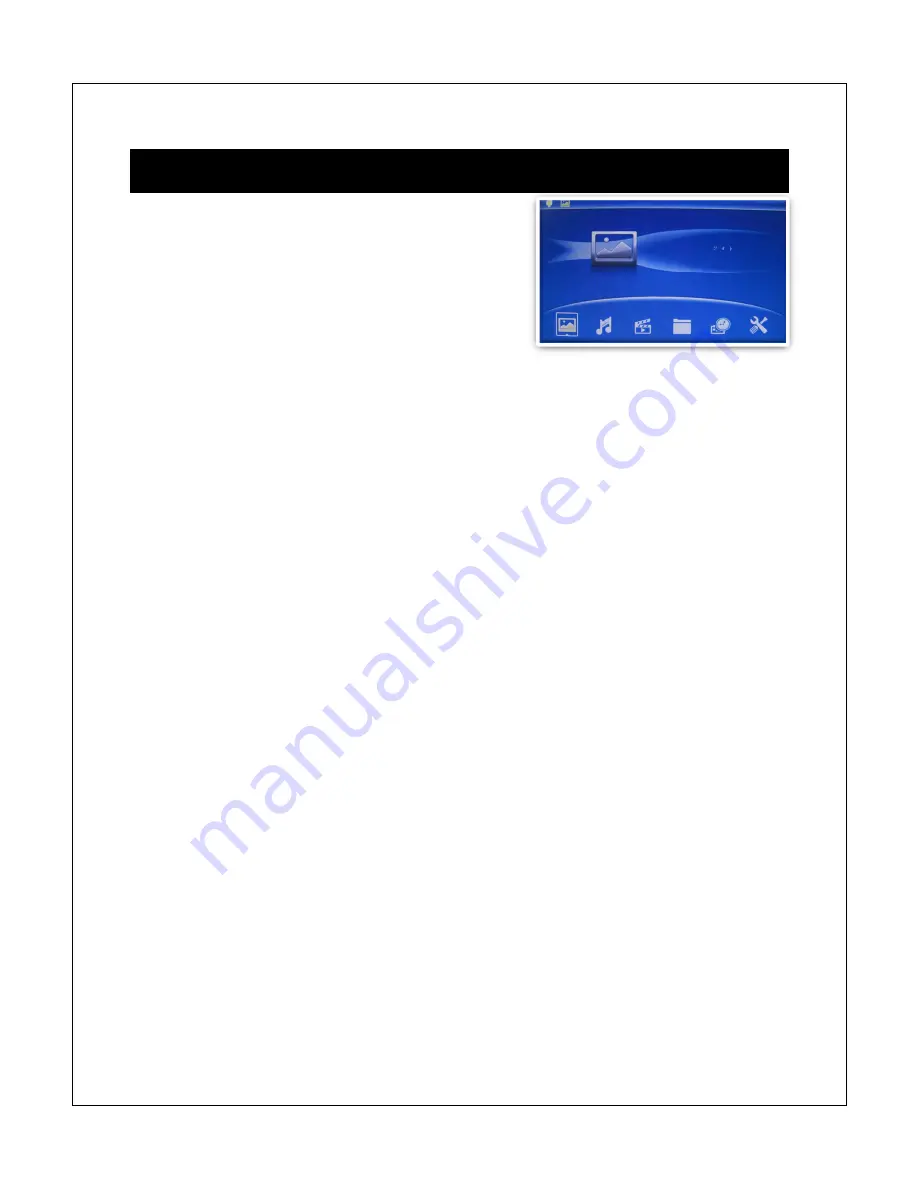
5 Operating Instructions
After turning on the photo frame, the main menu
will display after a few seconds. If there is a flash
memory card or USB flash drive inserted into the
photo frame, a slideshow will automatically begin
plain. To get back to the main menu, press the
“Menu/Return” button on the back of the photo
frame twice.
The main menu contains icons for Photos, File Operations, Calendar, and Setup. The
M707Z’s main menu also has icons for Music and Videos.
5.1 Flash Memory Cards and USB Flash Drives
The photo frame supports SD/SDHC flash memory cards and USB flash drives, both up
to 32GB in size. While the photo frame can handle high resolution photos directly from a
digital camera, it is strongly recommended to resize photos down to a lower resolution
of about one megapixel in size. This allows more photos to be stored at one time and
smaller files are more easily displayed by the photo frame.
The photo frame has a very small amount of built-in internal memory. It can be used to
hold a few small photos.
5.2 Choosing Storage Device
When more than one storage device is detected by the digital photo frame, it is
necessary to select which storage device to use. Once selected, all operations are on
the selected storage device. To perform operations on another storage device, it is
necessary to select it first.
To select a storage device, press the “Menu/Return” button repeatedly until the storage
selection screen is shown. Highlight the desired storage device and press
“Play/Pause/Enter” to select it.
5.3 Viewing Photos
When a storage device loaded with photos is inserted, the digital photo frame will
automatically start displaying a photo slideshow when it is turned on. The user can also
manually start a slideshow through the “Photo” icon from the main menu.
On the M707Z, background music will also begin playing if music files are found. To
change this behavior, refer to detailed settings in Chapter 6.















